-
Win10文件夹加密办法|多种加密Win10文件夹办法
- 发布日期:2012-02-13 作者:深度技术 来 源:http://www.sdgho.com
Win10文件夹加密办法|多种加密Win10文件夹办法
许多朋友都会使用电脑来制作数据,保存文件,如果是比较隐秘的文件,那么你们就有对文件夹加密的需要了,本文共享多种办法实现win10文件夹加密需求,大家可以按自己的需要来选择。
办法一:只在本电脑本帐户下才可以访问
1、右键点击您要加密的文件夹,选择属性,然后点击“高级”按钮;
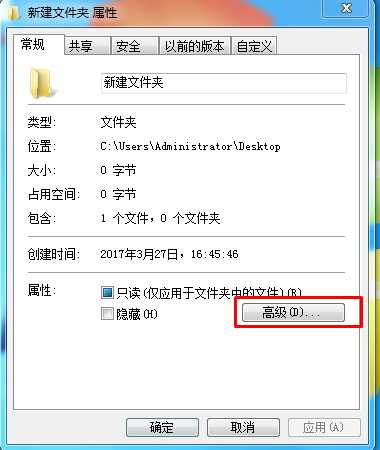
2、勾选“加密内容以便保护数据”选项,然后点击确定;
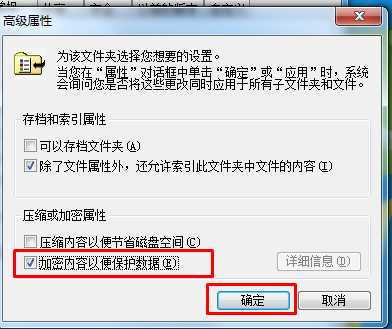
3、回到文件夹属性窗口,再点击确定!
加密完成后,只有在该电脑该用户名下才能打开,局域网中分享也无法复制,换个用户名也将无法打开;
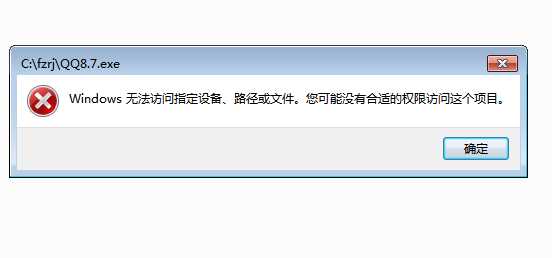
办法二:加密整个磁盘
1、打开计算机,然后可以看到许多磁盘;
2、在想要加密的磁盘上点击右键,选择“启用BitLocker”,填好密码点下一步即可。(注意加密的磁盘需要为nTFs格式才可以加密哦)
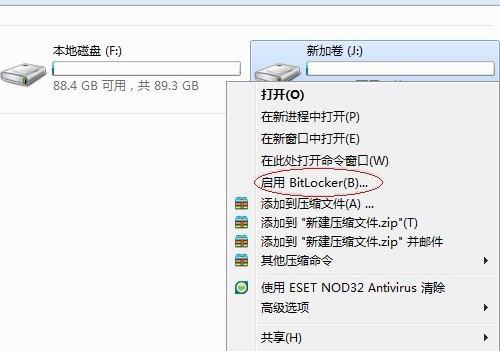
3、勾选使用密码解锁驱动器,然后输入密码,下一步;注意密码要求 ,如果在该计算机下不想输密码那么需要勾选,在此计算机上自动解锁此驱动器选项;
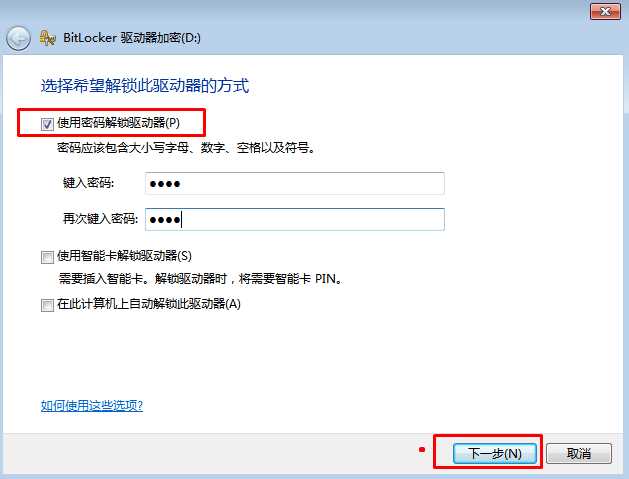
4、保存好您的加密密钥,可以保存在U盘、本机文件或打印;千万不能丢。
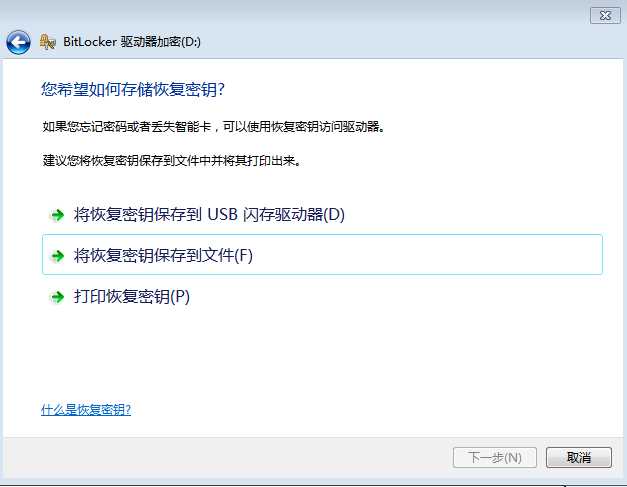
5、加密过程中,文件越多越慢;
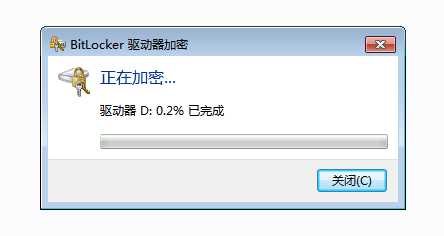
6、加密完成后就需要密码才能访问了。
办法三,利用虚拟磁盘放置加密文件
如果您觉的加密整个磁盘太浪费时间太长,那么可以创建一个虚拟磁盘,然后文件放置其中用于加密。
1、右键单击“计算机”选择“管理”,打开计算机管理。
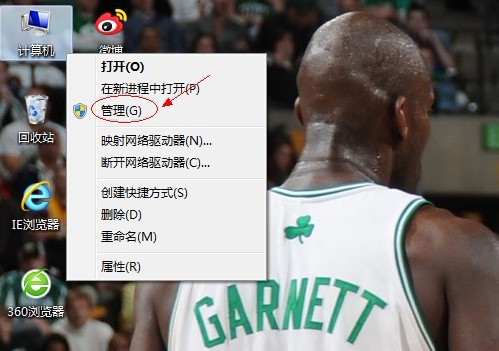
2、左键单击“磁盘管理”,待加载完磁盘信息后,右键单击“磁盘管理”,选择“创建VHd”。
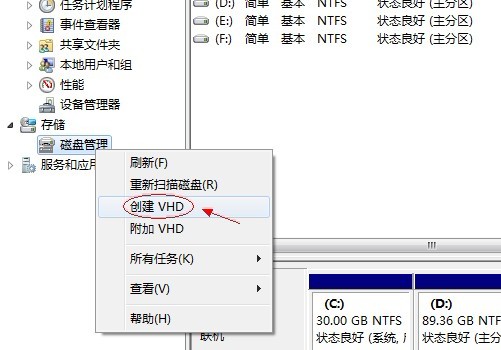
3、点击“浏览”选择自己但愿存放的VHd的路径。确定后根据自己的需求填入想要的大小。格式也根据自己需求决定。确定后,系统便会开始创建一个新的磁盘。
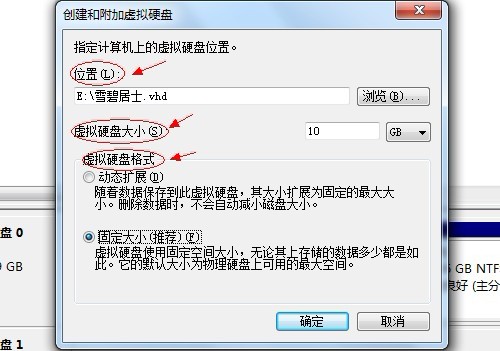
4、单击左上角的“操作” 选择“附加VHd” 在弹出的窗口选择您之前创建的VHd,点确定。
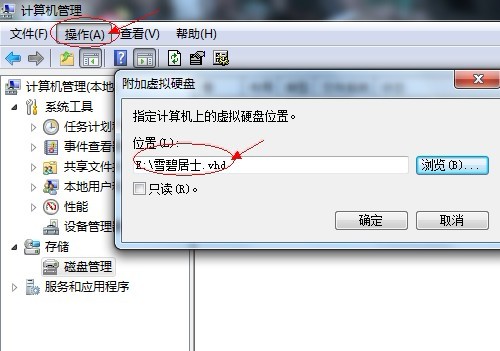
5、刷新磁盘管理页面,可以看到一个属性显示为“未知”的磁盘。右键点击未知磁盘,选择“初始化磁盘”,格式不要选,用默认的,确定。这时候你们看到,未知磁盘已经变成基本和联机状态了。
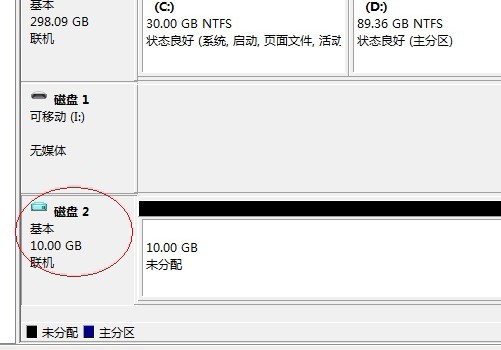
6、右键点击未分配区域,选择“新建容易卷”,出现对话框,一直点下一步直到完成,显示一个新加卷,到这里,你们创建VHd的步骤就完成了。
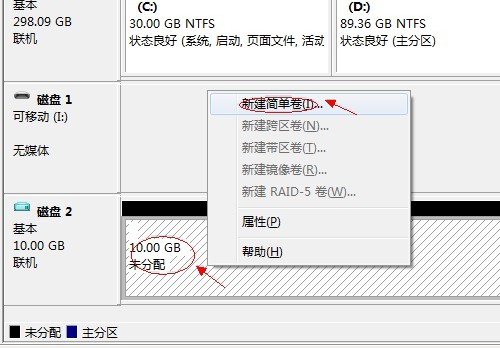
10、最终状态应该是下图这样:
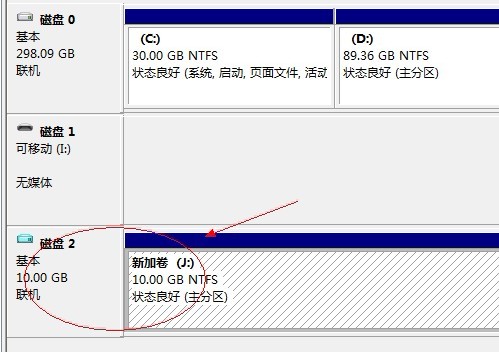
至此,您的VHd虚拟磁盘已经创建完成了,您可以将文件放在虚拟磁盘中,然后使用Bitlocker加密,操作步骤可以参考办法二,一样的哦。
办法四:使用win10文件夹加密软件加密。
上述便是win10番茄花园主编给大家共享的几种win10系统下文件夹加密的办法。
猜您喜欢
- 曝料win7 Rs2预览版14910将在本周晚些时…04-12
- Win10系统输入经常按一下键盘就出来许多…09-29
- 处理电脑:IP地址与网络上的其他系统有冲…07-09
- win10火狐建立安全连接失败如何办?建立…01-08
- 联想杀毒下载|联想杀毒软件|绿色版v1.645…05-18
- win10系统使用小技巧(附全面介绍)03-24
 系统之家最新64位win7高效特快版v2021.11
系统之家最新64位win7高效特快版v2021.11 深度系统Win10 32位 大神装机版 v2020.05
深度系统Win10 32位 大神装机版 v2020.05