-
Win10建立局域网全面步骤
- 发布日期:2018-01-02 作者:深度技术 来 源:http://www.sdgho.com
Win10建立局域网全面步骤
多台win10系统电脑的工作室,组成局域网和话对操作文件,电脑之间相互访问,文件分享都有很大的便利,那么win10如何创建局域网分享?下面一起来看看全面步骤及一些需要注意的事项。

第一步:在同一网络下
也便是说电脑需要在同一网络下,同一路由器或交换机下才可以
第二步. 各电脑统一工作组名
要顺利地组建家庭局域网,所有局域网中的电脑必须具备相同的工作组和不同的计算机名。在win 10中,全部操作比较容易,鼠标右键单击“计算机”,在弹出的快捷菜单当中选择“属性”,再在弹出窗口的“计算机名称、域、工作组配置”下修改计算机所在工作机组及计算机名即可。 www.winwin10.com
第三步. 配置家庭网络
在win 10中配置家庭网络,可以做控制面板中打开“网络和分享中心”,单击“选择家庭组和分享选项→更改高级分享配置”即可对“家庭和工作”和“公用”两种局域网环境进行配置。展开“家庭或工作”网络,必须选择的项目如下表。
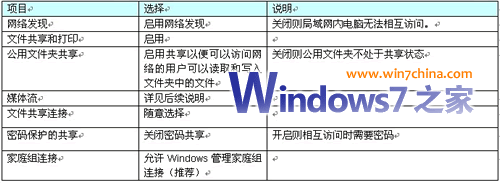
接下来,在“网络与分享中心”单击“查看活动连接”即可在下一界面中选择不同的网络位置。
提示:在windows10中,可以分别选择“家庭网络”、“工作网络”和“公用网络”三种模式。但在这里的配置又只有“家庭和工作”和“公用”两个选项。原来,它已将“家庭网络”和“工作网络”统一在起。不过如果选择“家庭网络”,需要进行密码配置,因此,为了分享访问的方便性,你们推选大家选择“工作网络”或视全部情况而定。
在xp当中的家庭网络配置,可以通过网络安装向导来协助完成。双击桌面上的“网上邻居”,然后从弹出的窗口中选择“配置家庭或小型办公网络”,即可启动网络安装向导,然后只要根据向导提示进行操作即可。
开启来宾账户 实现xp与win 10互访
要让xp与win 10能顺利地互访,请开启Guest来宾账户。在xp当中,在控制面板当中依次选择“管理工具→计算机管理”,在弹出的窗口中再选择“本地用户和组→用户”。接着,在右侧双击“Guest”,在弹出的对话框中清除对“账号已停用”的勾选,再确认“密码永不过期”项已经勾选(在win 10中的配置办法类似)。
提示:确认密码永不过期,今后再次访问分享文件夹则可以不用再修改密码,更为方便。当然,大家可以根据全部情况进行配置。除此之外,xp与win10的互访和分享(如打印机分享)可能会产生许多奇怪的问题,这里你们不一一列举。处理的办法是除了上面所说的开启来宾账户并确保两清华同方脑在同一工作组内,同时做好基本的分享配置外,请全面配置xp以及win 10的防火墙,一般都能处理。
文件分享 整合多方文件资源
局域网创建完成后,就可以创建不同的文件夹分享,以实现不同电脑间的文件资源分享。在安装win 10时,系统会自动为你们创建一个名为“公用”的用户,同时,还会在硬盘上创建名为“公用”的文件夹。在前面的配置中,你们已选择了允许公用文件夹分享,因此局域网内其它电脑都可访问这一文件夹。普通的文件分享,只要将需要分享的文件拷贝到“公用”文件夹中即可完成。而更灵活的应用,就需要手动配置了。
win10分享文件夹配置分为几个步骤
1、打开GUEsT权限方便别的计算机访问(无密码访问先决条件)
2、配置分享文件夹;
一、开启GUEsT帐户:
1、点击【开始】按钮,在【计算机】上右键,选择【管理】,如下图所示:
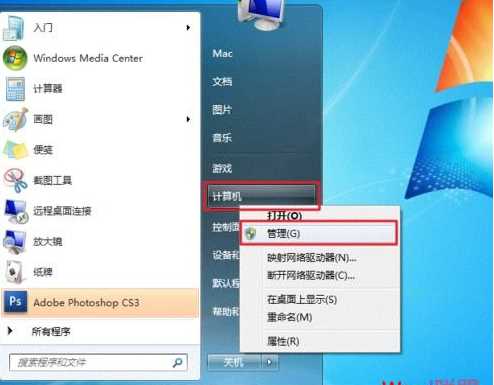
2、在弹出的【计算机管理】窗口中找到【Guest】用户;
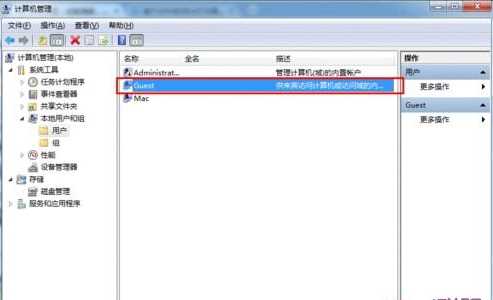
3、双击【Guest】,打开【Guest属性】窗口,确保【账户已禁用】选项没有被勾选;
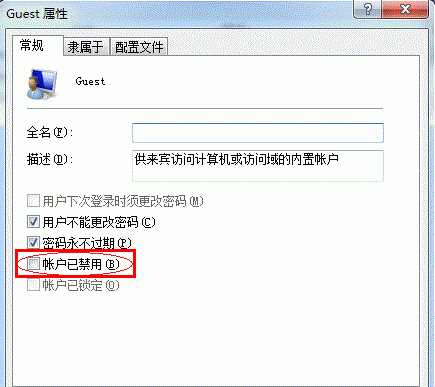
二、配置文件夹分享:
1、找到您要分享的文件夹,右键 选择 “属性”。
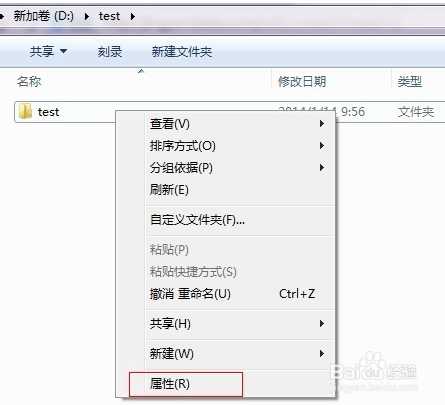
2、然后选择“分享”选项卡。
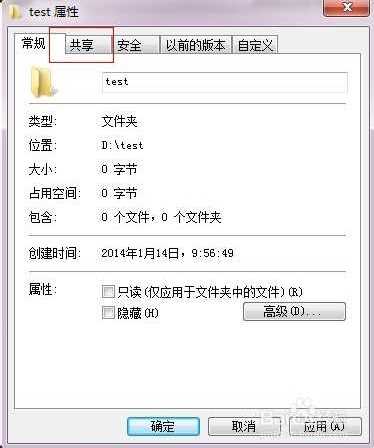
3、点击下面的“高级分享”按钮。
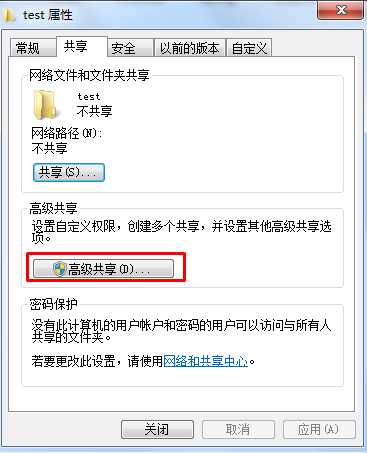
4、接下来勾选“分享此文件夹”选项,并确定,回到分享页面再确定;
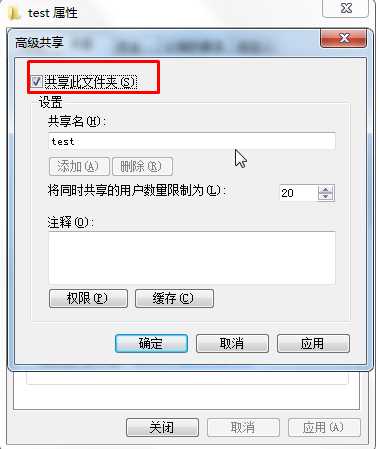
5、这时分享文件就已经配置好了,你们到目标电脑打开“网络”,然后打开目标计算机。就可以看到分享的文件夹了。
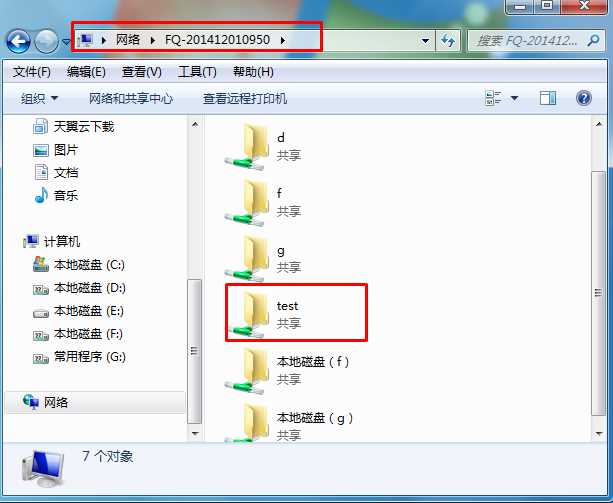
ps:如果出现开启网络发现的提示,你们需要开启。
猜您喜欢
- Win10系统输入经常按一下键盘就出来许多…09-29
- 联想杀毒下载|联想杀毒软件|绿色版v1.645…05-18
- 曝料win7 Rs2预览版14910将在本周晚些时…04-12
- win10火狐建立安全连接失败如何办?建立…01-08
- win10系统使用小技巧(附全面介绍)03-24
- 处理电脑:IP地址与网络上的其他系统有冲…07-09
 系统之家最新64位win7高效特快版v2021.11
系统之家最新64位win7高效特快版v2021.11 深度系统Win10 32位 大神装机版 v2020.05
深度系统Win10 32位 大神装机版 v2020.05