-
Win10系统压缩磁盘新建分区(多分区一个本地磁盘)介绍
- 发布日期:2014-11-03 作者:深度技术 来 源:http://www.sdgho.com
Win10系统压缩磁盘新建分区(多分区一个本地磁盘)介绍
安装有win10系统的电脑,一般要安装系统之前分区就已经分好了,如果想要新建一个分区的话,那么可以从一个磁盘中压缩一部分空间,然后新建一个分区(本地磁盘),不会的同学一起来看看全部操作办法。
win10新建磁盘办法如下:
1、右键点击计算机,选择管理;
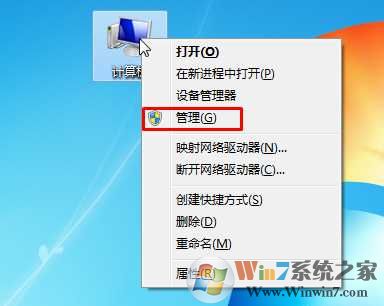
2、在“计算机管理”窗口的左侧,你们点击“磁盘管理”,让系统计算磁盘分区情况。

3、通过判断,你们右键点击空间比较多磁盘分区 ,选中“压缩卷”。www.winwin10.com windows10专业版

4、查询压缩空间,系统会自动识别可压缩的空间大小,需要一点时间,不要关上窗口。

5、系统会弹出“压缩”窗口,可输入部分默认的是:可压缩容量。你们可以输入想获得以M为单位的磁盘容量,多少可以自定,注意1G=724M,然后再点击“压缩”。
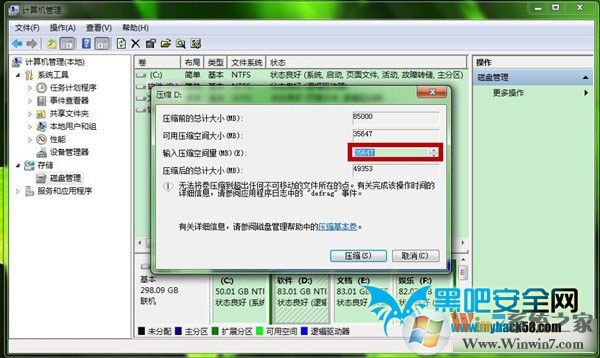
6、完成压缩后,“磁盘管理”中会多一个“可用空间”,此时还是空闲空间!这部分空间可用于新建磁盘;

10、你们可以右键单击“可用空间”,选择“新建容易卷”。

8、系统会“新建容易卷向导”,再点击“下一步”。
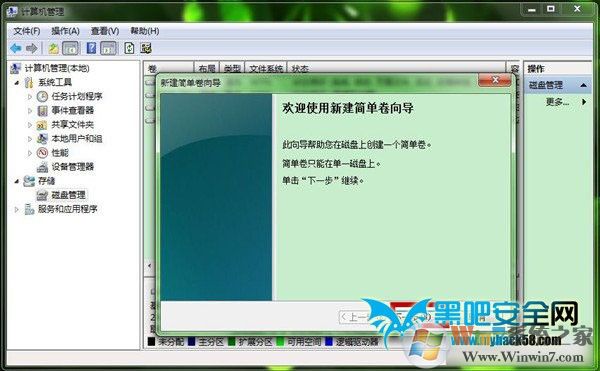
9、选择容易卷大小,可以自我调节,再点击“下一步”。
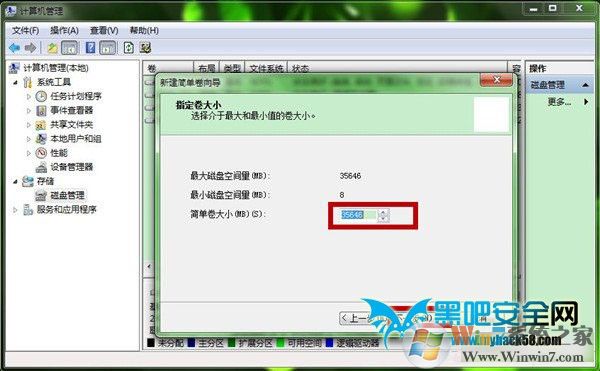
7、选择驱动器号,已经过滤现有驱动器号,可以在A-Z中自己选择,再点击“下一步”。

11、你们再“格式化分区”中,可以为这个新加卷命名,再点击“下一步”。
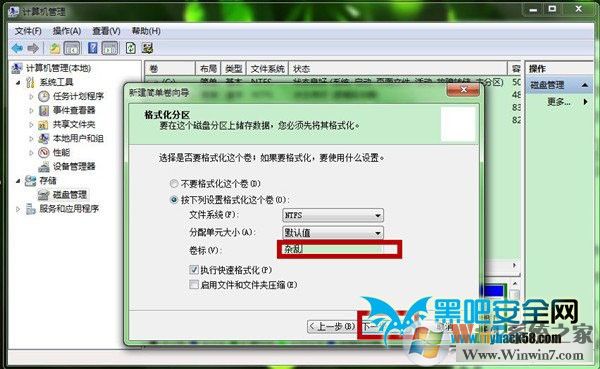
12、提示您正在完成,再点击“完成”就可以了。
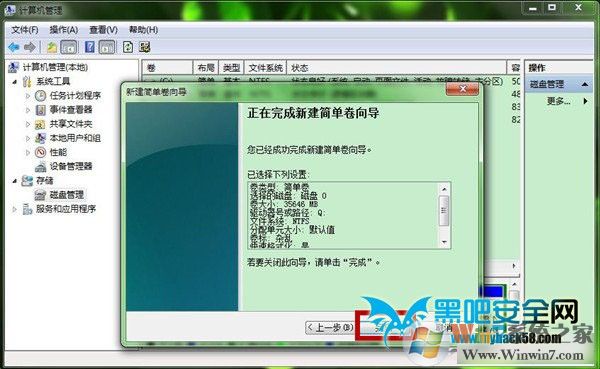
13、新建分区完毕后,你们就可以在计算机中打开,看到一个新的磁盘了!该磁盘可以和别的磁盘一样使用!
上述便是win10系统下通过压缩磁盘然后新建一个本地磁盘的过程了,全面的介绍一定可以让大家完全学会。
猜您喜欢
- win10火狐建立安全连接失败如何办?建立…01-08
- Win10系统输入经常按一下键盘就出来许多…09-29
- win10系统使用小技巧(附全面介绍)03-24
- 处理电脑:IP地址与网络上的其他系统有冲…07-09
- 联想杀毒下载|联想杀毒软件|绿色版v1.645…05-18
- 曝料win7 Rs2预览版14910将在本周晚些时…04-12
 深度系统Win10 32位 大神装机版 v2020.05
深度系统Win10 32位 大神装机版 v2020.05 系统之家最新64位win7高效特快版v2021.11
系统之家最新64位win7高效特快版v2021.11