-
十招让您的win10系统运行如飞
- 发布日期:2018-05-07 作者:深度技术 来 源:http://www.sdgho.com
十招让您的win10系统运行如飞
相关win10系统的优化现在网络上总是各执一词,主编个人认为在不影响用户体验的情况下所做的优化才是最佳的,你们应该做的不是去降低视觉感官或者关上系统服务来达到优化的效果,而是最大化的在硬件有限的基础之上合理的利用硬件的性能。下面小便就为大家教程7招优化win10系统的办法,让您的系统飞起来
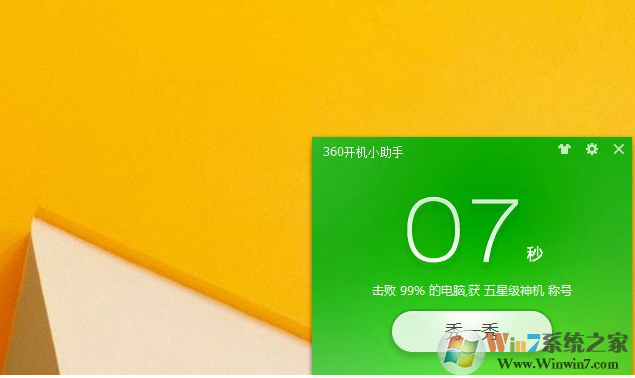
1. 加快windows 10系统启动速度
正在使用windows 10操作系统的用户也许已经有明显感受,windows 10的启动速度的确比Vista快了许多,但您想不想让它更快一些呢?来吧按照我说的做。微软windows 10仅仅默认是使用一个解决器来启动系统的,但现在不少网友早就用上多核解决器的电脑了,那就不要浪费,增加用于启动的内核数量立即可以减少开机所用时间。非常容易,只需修改一点点系统配置。
首先,打开windows 10开始菜单在搜索程序框中输入“msconfig”命令,打开系统设置窗口后找到“引导”选项(英文系统是Boot)。
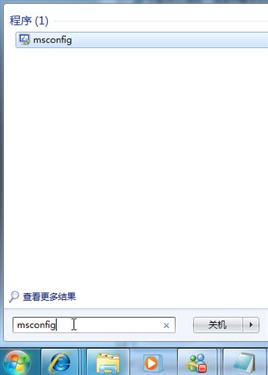
点击“高级选项”此时就可以看到你们将要修改的配置项了。
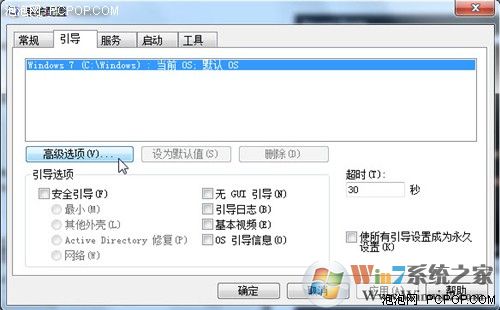

2. 加快windows 10系统关机速度
上面教大家加速windows 10系统的开机,那自然关机也是可以加快速度的。虽然windows 10的关机速度已经比之前的windows xp和Vista系统快了不少,但稍微修改一下注册表您会发现关机会更迅速。
还是在windows 10系统的开始菜单处的搜索框中输入“regedit”打开注册表编辑器,
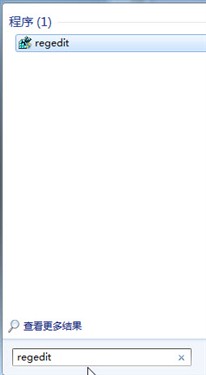
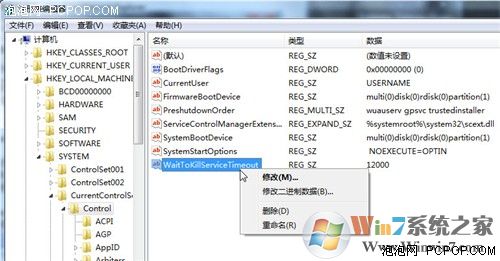
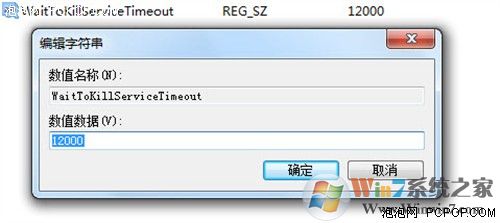
3. 删除系统中多余的字体
也许您不了解,windows系统中多种默认的字体也将占用不少系统资源,对于windows 10性能有要求的用户就不要手软,删除掉多余没用的字体,只留下自己常用的,这对减少系统负载提高性能也是会有协助的。
打开windows 10的控制面板,寻找字体文件夹,如果打开后您的控制面板是这样的窗口,
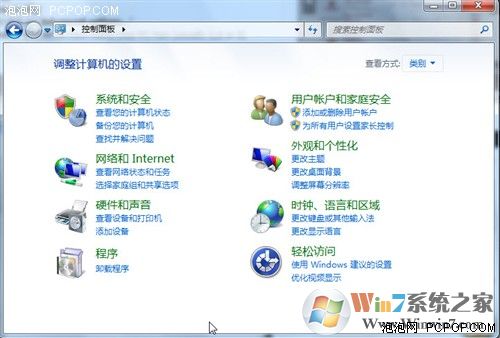
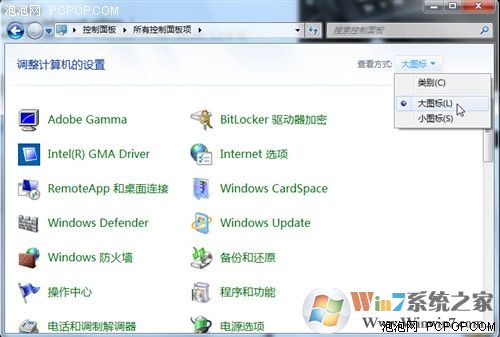
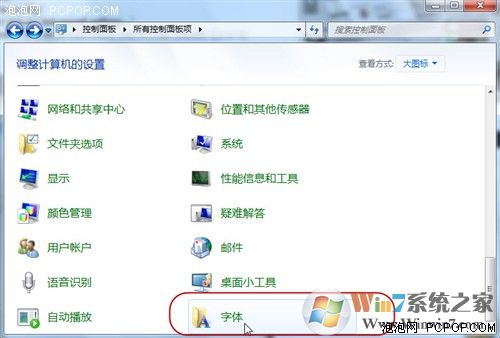
4. 窗口切换提速
windows 10的美观性让不少用户都大为赞赏,但美观可是要付出性能作为代价的,如果您是一位爱美人士那么这一招可能不会被您选用,因为我要给您教程的这一招是要关上windows 10系统中窗口最大化和最小化时的特效,一旦关上了此特效,窗口切换是快了,不过您就会失去视觉上的享受,因此修改与否您自己决定。
关上此特效非常容易,鼠标右键点击开始菜单处的计算机,打开属性窗口,点击“性能信息和工具”项,
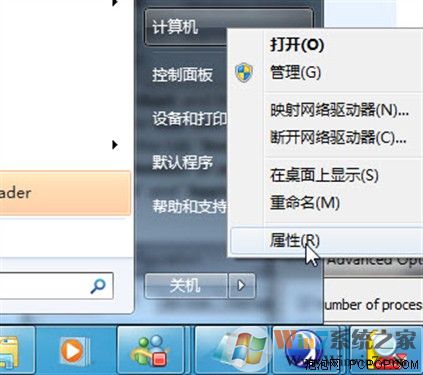
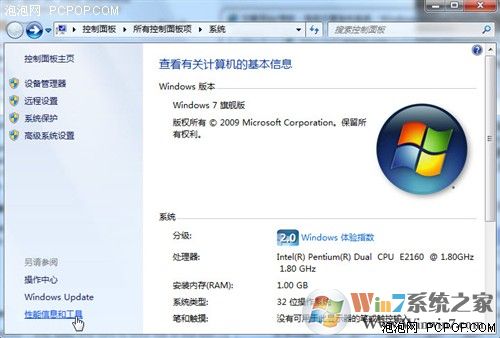
windows 10默认是显示所有的视觉特效,这里您也可以自定义部分显示效果来提升系统速度。
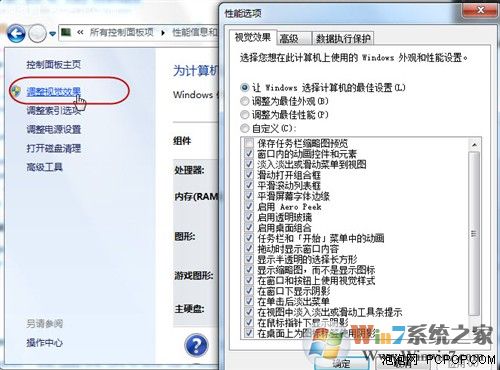
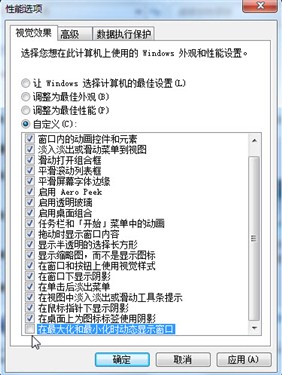
5. 关上系统搜索索引服务
此办法非常适于有良好文件管理习惯的用户,因为自己非常清楚每一个所需要的文件都存放在何处,需要使用时可以很快找到,那么windows 10的这项服务对您来说便是多余,关掉该服务对于节省系统资源是大有协助的。
在开始菜单的搜索栏中输入“services”立即打开程序,在本地服务中寻找到“windows search”这一项,然后右键点击选择停止此服务就可以啦!
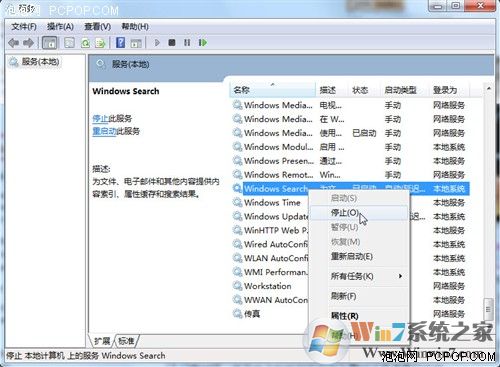
6. 关上系统声音
仔细想想系统提示音您真的需要吗?我想对于大多数像主编一样的办公一族来说,上班时反正不能让机器随便出声影响到其他人,还不如彻底将系统提示音关上释放点系统资源出来更实在。依然是在控制面板中去找到“声音”选项打开,然后在声音控制标签中去掉windows 10系统默认勾选的“播放windows启动声音”项即可。
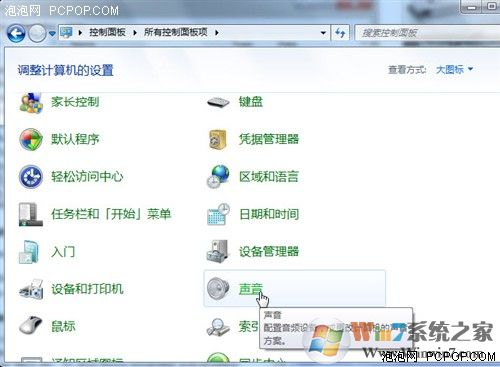
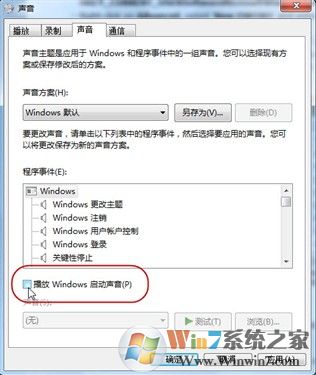
10. 工具栏优化
windows 10的工具栏预览功能是一项非常酷的功能,让许多用户爱不释手,但是对于一些机器设置较低的用户来说,这可是不太简体,我自己机器设置就不高深有感受。直接关上了工具栏的预览功能总有点不舍,如何说这也是windows 10的象征呀,但要使用预览每次都需要等待很长时间,真的让人头疼。如果您的机器也真的不是那么流畅,那么你们可以试着将窗口的预览时间缩短,以此来加快预览速度。
在windows开始菜单中的搜索栏中输入“regedit”打开注册表编辑器,然后仔细找到HKEY_CURREnT_UsER/software/Microsoft/windows/CurrentVersion/Explorer/Advanced文件夹,右键点击该文件夹选择“新建dwoRd值”然后将其命名为“ThumbnailLivepreviewHoverTime”。
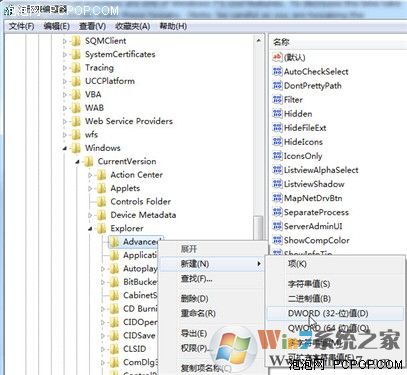
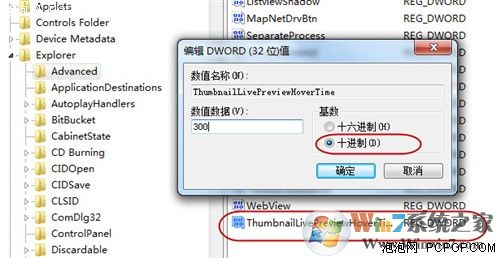
8. 优化系统启动项
这一项操作相信许多电脑用户在之前的windows系统中都使用过,利用各种系统优化工具来清理启动项的多余程序来达到优化系统启动速度的目的。这一招在windows 10操作系统中当然也适用。用户在使用中不断安装各种应用程序,而其中的一些程序就会默认加入到系统启动项中,但这对于用户来说也许并非必要,反而造成开机缓慢,如一些播放器程序、聊天工具等都可以在系统启动完成后自己需要使用时随时打开,让这些程序随系统一同启动占用时间不说,您还不一定就会马上使用。
清理系统启动项可以借助一些系统优化工具来实现,但不用其他工具你们也可以做到,在开始菜单的搜索栏中键入“msconfig”打开系统设置窗口可以看到“启动”选项,从这里您可以选择一些无用的启动项目禁用,从而加快windows 10启动速度。
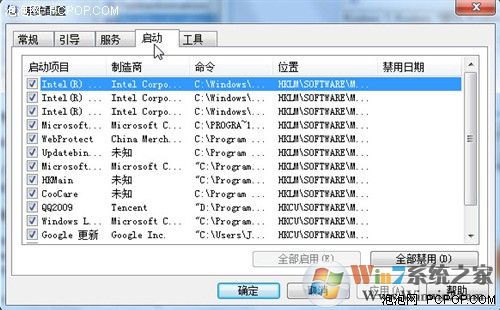
9. 关上windows Aero特效
windows 10操作系统中的Aero特效便是从Vista时代微软加入的华丽用户界面效果,能够带给用户全新的感观,其透明效果能够让使用者一眼看穿整个桌面。Aero的两项激动人心的新功能 windows Flip和 windows Flip 3d,使您能够轻松地在桌面上以视觉鲜明的便利方式管理窗口。除了新的图形和视觉改进,windows Aero的桌面性能同外观一样流畅和独立,为用户带来容易和高品质的体验。使用发现该特效是花费了不少系统资源才得以实现的。如果您对系统的响应速度要求高过外观的表现,那么不妨关掉它吧!
右键点击桌面打开个性化配置,然后点击“窗口颜色”选项,在弹出窗口中去掉windows 10默认勾选的“启动透明效果”,就可以关上Aero特效,不过这样一来windows 10的界面美观性肯定是会受影响的。

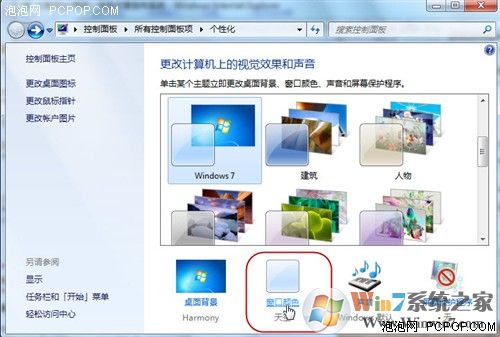
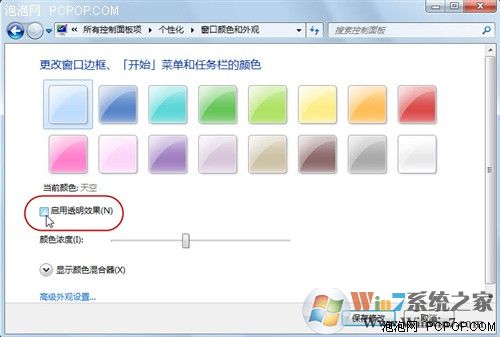
7、合理的配置cpu的虚拟内存,减少物理内存的负担
虚拟内存是windows系统为内存过小的用户专门配置的一个功能,避免物理内存过小而引起的卡顿
第一步:找到计算机,鼠标右击“计算机”,选择“属性”。
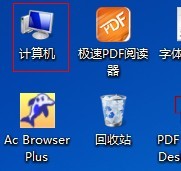
第二步:在弹出的窗口中选择“高级系统配置”点击进去
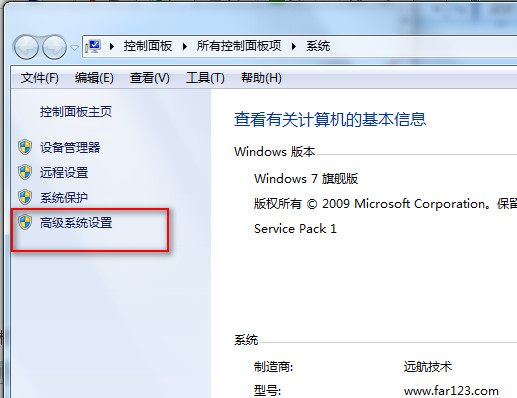
就会看高级属性,然后点击“高级”这一栏中的“配置...”按钮。
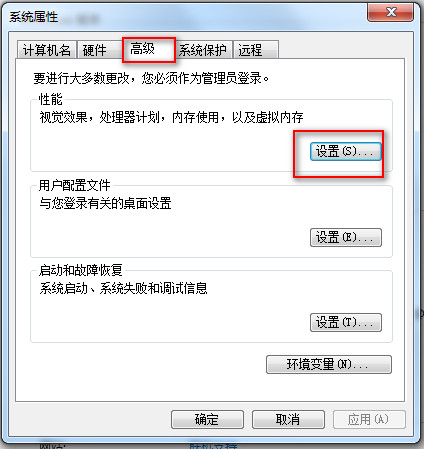
第三步:在跳到“性能选项”的对话框中选择“高级”选项卡,然后点击“更改..."进行虚拟内存的配置。
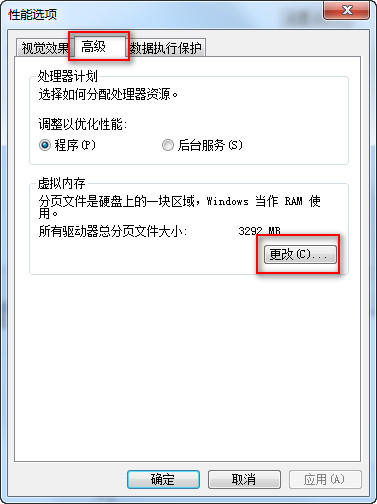
第四步:在弹出的窗口中取消勾选“自动管理所有驱动器的分页文件大小(A)”,然后选择要配置虚拟内存的盘符,勾选“自定义大小”,在配置了合适的虚拟内存大小后点击配置,最后点击确定完成配置操作。这里的全部磁盘以及大小,大家根据自己的需要来划分哦!
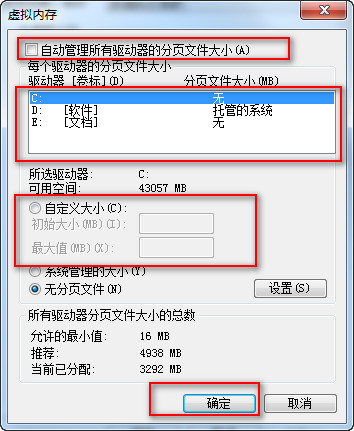
第五步:最后试着运行程序,然后观察系统状态栏的提示,如果提示“虚拟内存太小”,则需要增大虚拟内存,直到程序能良好运行为止。
总结:运行如非有点夸张,但是比优化之前流畅那是肯定的,而且不影响系统的美观哦
猜您喜欢
- win10系统使用小技巧(附全面介绍)03-24
- 处理电脑:IP地址与网络上的其他系统有冲…07-09
- 曝料win7 Rs2预览版14910将在本周晚些时…04-12
- Win10系统输入经常按一下键盘就出来许多…09-29
- win10火狐建立安全连接失败如何办?建立…01-08
- 联想杀毒下载|联想杀毒软件|绿色版v1.645…05-18
 深度系统Win10 32位 大神装机版 v2020.05
深度系统Win10 32位 大神装机版 v2020.05 系统之家最新64位win7高效特快版v2021.11
系统之家最新64位win7高效特快版v2021.11