-
win10系统配置局域网打印机时怎么添加打印机服务器端口
- 发布日期:2018-07-16 作者:深度技术 来 源:http://www.sdgho.com
win10系统配置局域网打印机时怎么添加打印机服务器端口
局域网分享打印机极大的方便了你们平时的办公生活,所以在你们不了解怎么去配置局域网打印的时候你们一般都会上网查看局域网打印配置介绍,但是许多介绍中相关添加打印机服务器端口的教程是非常模糊的,多多网友看了也不了解怎么操作这一步,下面主编就位大家教程一下全面的配置介绍
1.点击开始--控制面板--查看设备和打印机。
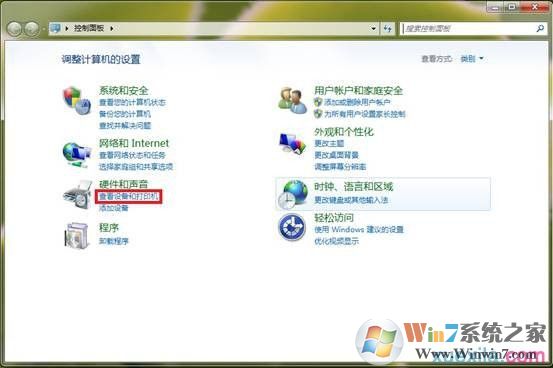
添加打印机服务器端口图一
2.找到你安装的打印机的图标,右键,点击打印机属性。
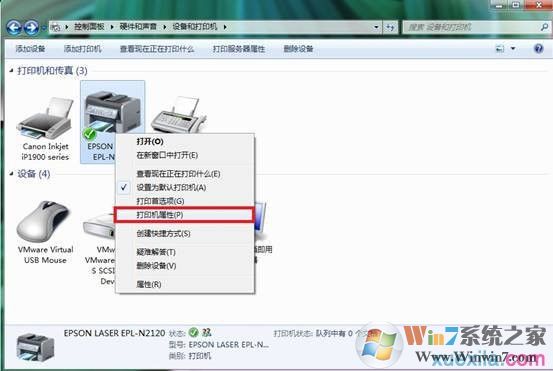
添加打印机服务器端口图二
3.选择端口,点击添加端口,选择standard TCp/ip port后点击新端口。
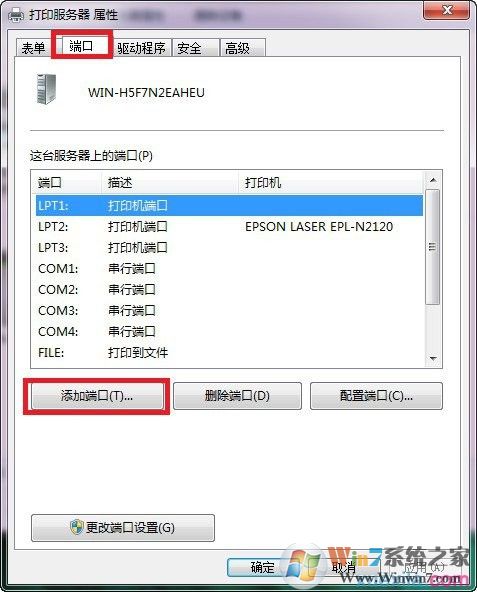
添加打印机服务器端口图三
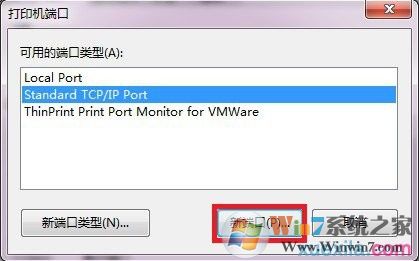
添加打印机服务器端口图四
4.弹出的窗口中选择下一步。
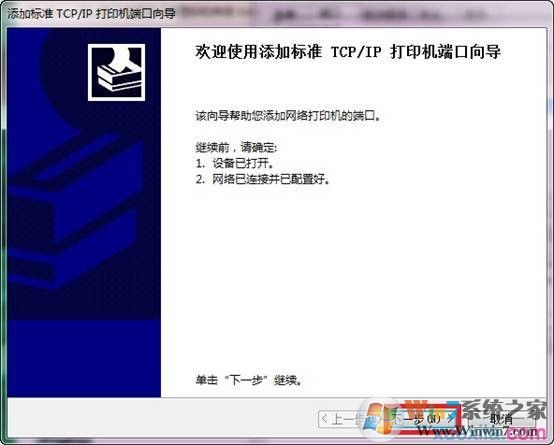
添加打印机服务器端口图五
5.输入你打印服务器的ip地址,点击下一步。
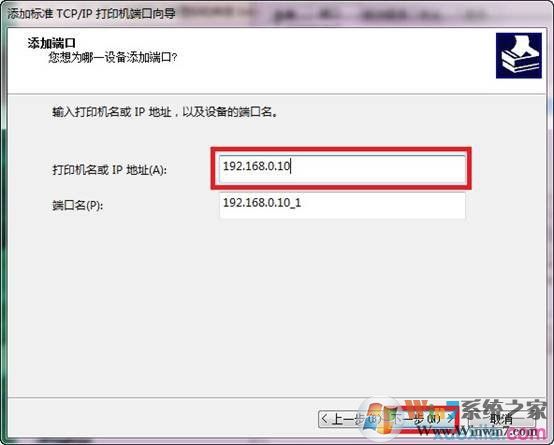
添加打印机服务器端口图六
6.选择自定义并且点击配置按钮。
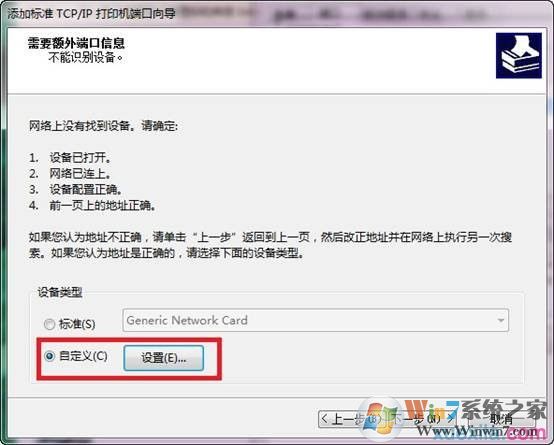
添加打印机服务器端口图七
协议选择LpR,队列名称为lp1,并勾选启用了LpR字节计数后点击确定。
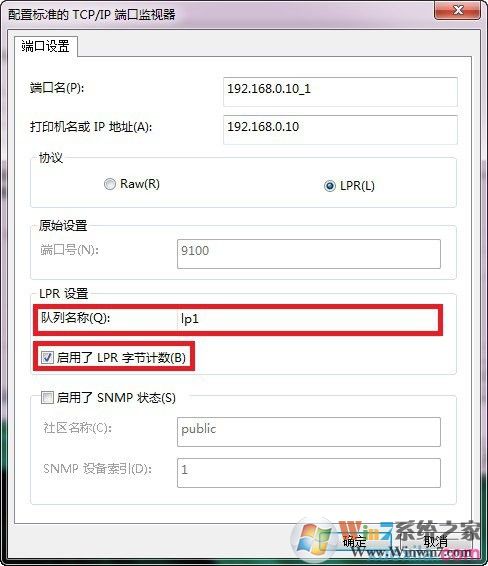
添加打印机服务器端口图八
10.点击完成按钮,完成设置。
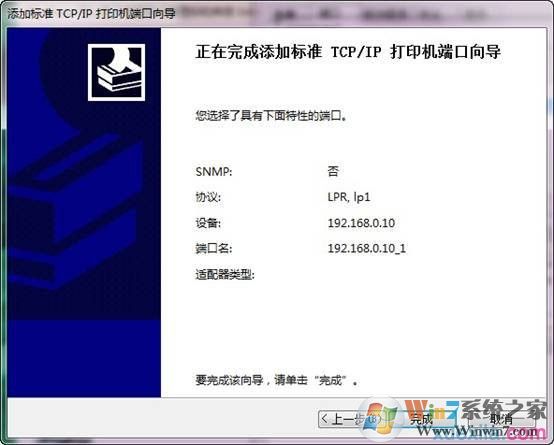
添加打印机服务器端口图九
8.点击应用按钮并选择关上,就可以使用打印服务器分享打印机了。(必须点击应用才可以生效)
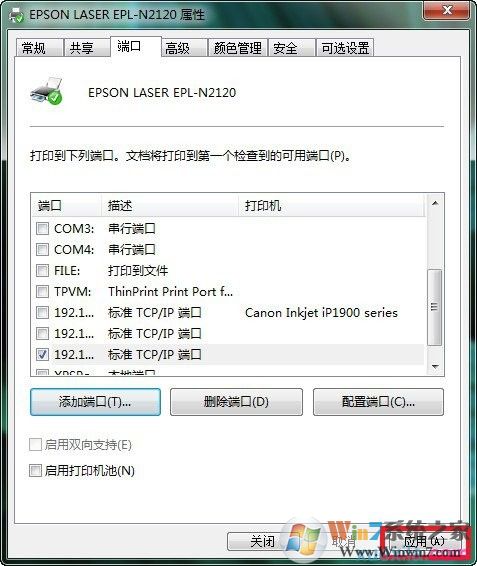
添加打印机服务器端口图十
关于介绍:win10系统连接局域网打印机服务器的办法
总结:上述便是添加打印机服务器端口的全面步骤了,想必大家多能看得懂
猜您喜欢
- Win10系统输入经常按一下键盘就出来许多…09-29
- 处理电脑:IP地址与网络上的其他系统有冲…07-09
- win10系统使用小技巧(附全面介绍)03-24
- 联想杀毒下载|联想杀毒软件|绿色版v1.645…05-18
- 曝料win7 Rs2预览版14910将在本周晚些时…04-12
- win10火狐建立安全连接失败如何办?建立…01-08
 系统之家最新64位win7高效特快版v2021.11
系统之家最新64位win7高效特快版v2021.11 深度系统Win10 32位 大神装机版 v2020.05
深度系统Win10 32位 大神装机版 v2020.05