-
管理员权限如何配置?Win10文件获得管理员权限办法
- 发布日期:2018-04-30 作者:深度技术 来 源:http://www.sdgho.com
管理员权限如何配置?Win10文件获得管理员权限办法
在win10系统下,你们在对一些文件或是文件夹进行操作时总是会遇到“您需要计算机管理员 提供的权限才能对此文件进行更改”的提示,意思便是缺少权限了,这时你们即不对修改文件也不能删除文件,那么该如何处理呢?下面主编共享两种办法来处理该问题。
推选:windows10专业版64位

办法一:当前用户添加权限
1、右键点击要操作的办法或文件夹,选择属性-安全—高级按钮;
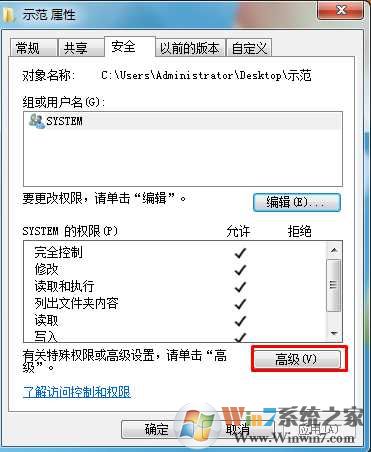
2、在高级安全配置页,你们点击所有者选项卡标签,此时你们可以看到该文件所有者是"sYsTEM",你们点击编辑按钮;
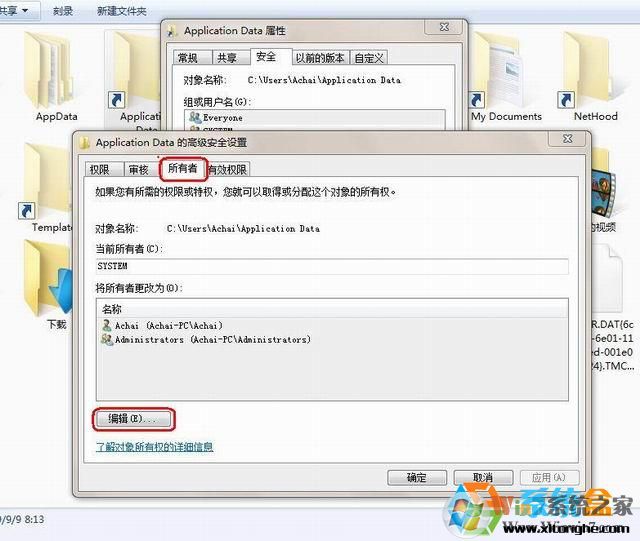
3、在弹出的所有者配置框中选择帐户“Achai”如果您是administrator登录,(win10怎么开启管理员Administrator帐户)就选择相应的帐户,然后在“替换子容器和对象的所有者”的前面打勾,点击“应用、确定”。
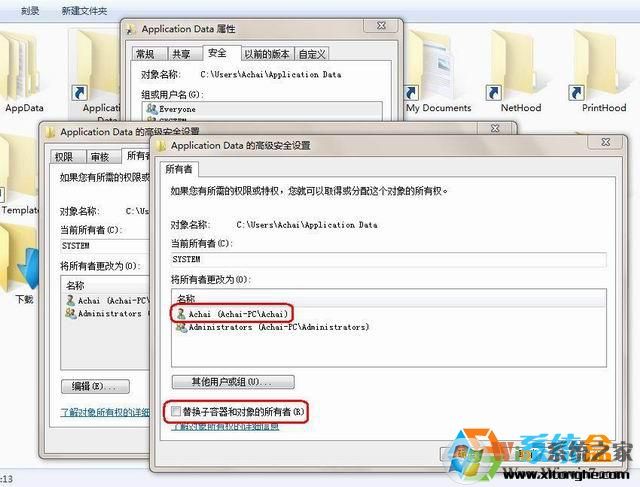
4、点击确定后,系统会确认您是否要更改,在弹出的对话框中你们选择“是,这时候该文件夹的所有者就更改为您配置的帐户了。
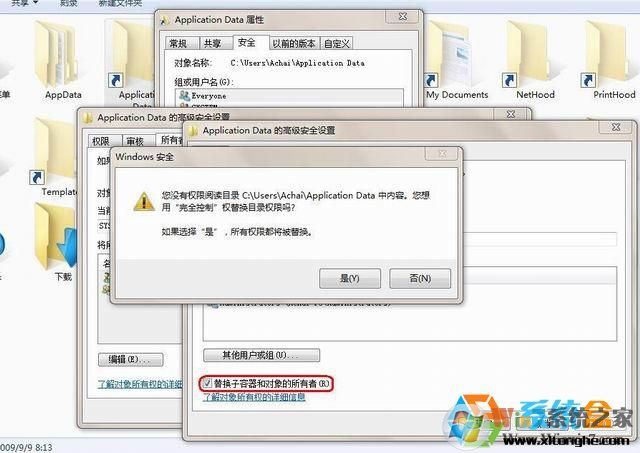
这样就已经获取管理员权限了,你们也就可以任意对文件进行操作了。
办法二:右键一键“管理员取得权限”
1、首先打开记事本,或新建文本文档打开;
2、然后复制以下代码到记事本中;
windows Registry Editor Version 5.00
[HKEY_CLAssEs_RooT\*\shell\runas]
@=“管理员取得所有权”
“noworkingdirectory”=“”
[HKEY_CLAssEs_RooT\*\shell\runas\command]
@=“cmd.exe /c takeown /f \”%1\“ && icacls \”%1\“ /grant administrators:F”
“isolatedCommand”=“cmd.exe /c takeown /f \”%1\“ && icacls \”%1\“ /grant administrators:F”
[HKEY_CLAssEs_RooT\exefile\shell\runas2]
@=“管理员取得所有权”
“noworkingdirectory”=“”
[HKEY_CLAssEs_RooT\exefile\shell\runas2\command]
@=“cmd.exe /c takeown /f \”%1\“ && icacls \”%1\“ /grant administrators:F”
“isolatedCommand”=“cmd.exe /c takeown /f \”%1\“ && icacls \”%1\“ /grant administrators:F”
[HKEY_CLAssEs_RooT\directory\shell\runas]
@=“管理员取得所有权”
“noworkingdirectory”=“”
[HKEY_CLAssEs_RooT\directory\shell\runas\command]
@=“cmd.exe /c takeown /f \”%1\“ /r /d y && icacls \”%1\“ /grant administrators:F /t”
“isolatedCommand”=“cmd.exe /c takeown /f \”%1\“ /r /d y && icacls \”%1\“ /grant administrators:F /t”
3、点记事本菜单——文件——另存为——选择“所有文件”然后命名为【管理员取得所有权.reg】;

4、最后,文件生成后,双击刚才生成的reg文件,导入注册表。添加就完成了,然后点开右键就可以使用“管理员取得所有权”了,还没有的话可以再导入一次或者重新启动win10系统。

上述便是win10番茄花园共享的win10下文件获得管理员权限办法,大家可以选择自己喜爱的办法使用。
猜您喜欢
- Win10系统输入经常按一下键盘就出来许多…09-29
- 处理电脑:IP地址与网络上的其他系统有冲…07-09
- 曝料win7 Rs2预览版14910将在本周晚些时…04-12
- win10火狐建立安全连接失败如何办?建立…01-08
- 联想杀毒下载|联想杀毒软件|绿色版v1.645…05-18
- win10系统使用小技巧(附全面介绍)03-24
 系统之家最新64位win7高效特快版v2021.11
系统之家最新64位win7高效特快版v2021.11 深度系统Win10 32位 大神装机版 v2020.05
深度系统Win10 32位 大神装机版 v2020.05