-
磁盘管理如何用?系统自带“磁盘管理”使用办法大全!
- 发布日期:2017-04-24 作者:深度技术 来 源:http://www.sdgho.com
磁盘管理如何用?系统自带“磁盘管理”使用办法大全!
磁盘是你们储存文件的地方,也便是硬盘,怎么管理好磁盘也能让使用电脑的效率更高,在windows系统中内置了磁盘管理功能,让用户很方便的管理自己的磁盘,磁盘管理有许多作用,如新建磁盘分区、磁盘分区的大小调整、删除磁盘、格式化磁盘、驱动器盘符配置等等,下面主编就共享下windows自带磁盘管理操作办法大全,让大家更好的使用windows系统的磁盘管理功能。

操作办法如下
一、打开磁盘管理(对应磁盘管理在哪,磁盘管理如何打开这些问题)
1、鼠标右键,选择“管理”选项,如图所示
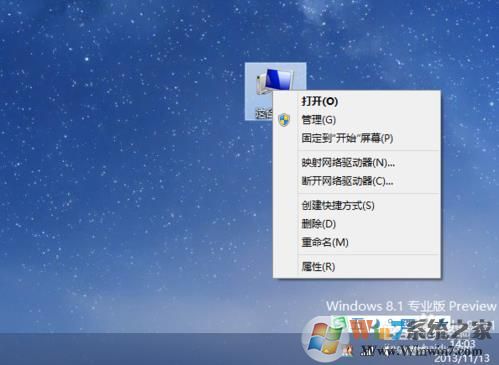
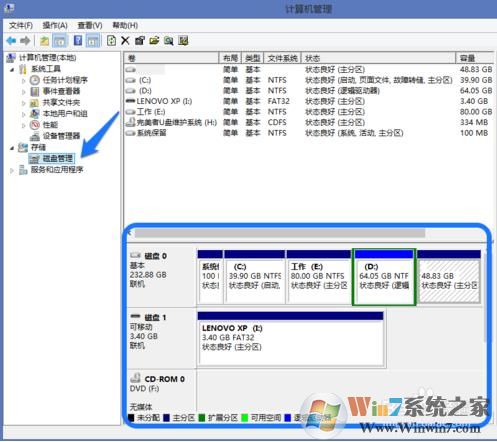
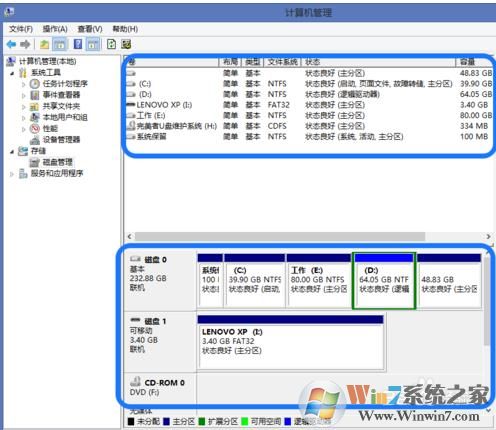

二、磁盘管理之压缩卷:
1、比如这里我想把我的 d 盘分出70M的空间出来,选中d盘,点击鼠标右键并选择“压缩卷”选项,如图所示
注:压缩卷只适用于以 nTFs 分区的磁盘。

然后在压缩窗口中,输入想要腾出来的磁盘空间,单位是MB。这里输入70为例,点击“压缩”按钮,如图所示
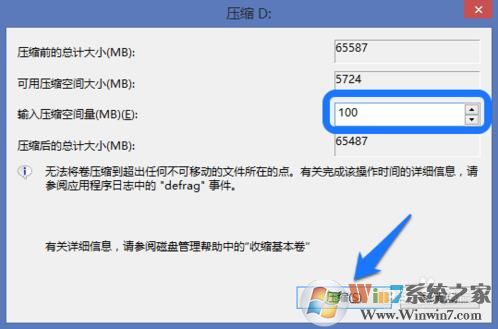
随后就可以看到,在原来 d 盘后面多出来70MB的空闲磁盘空间,如图所示
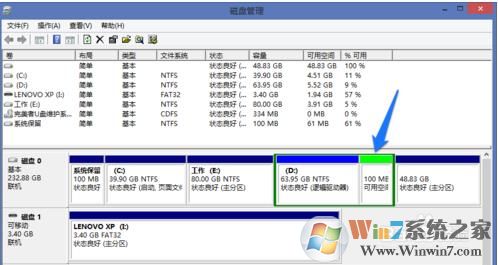
磁盘管理之扩展卷:

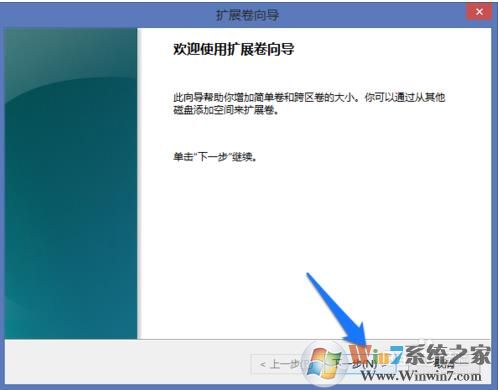
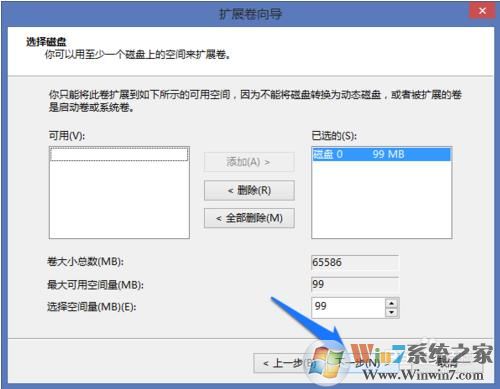
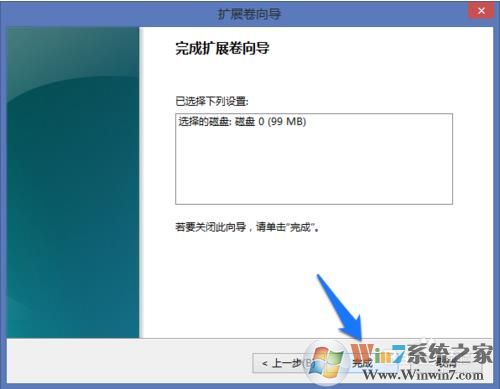
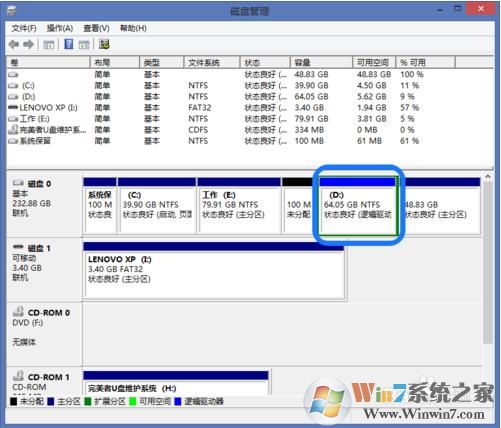
磁盘管理之新建容易卷
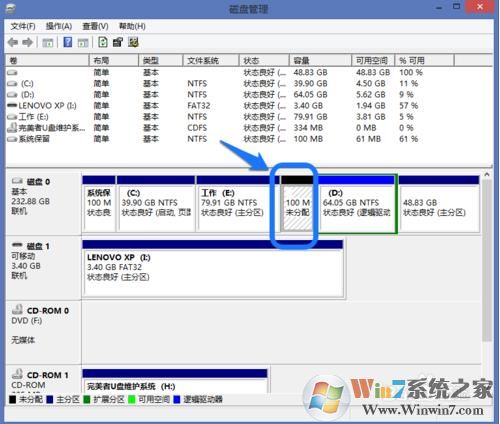
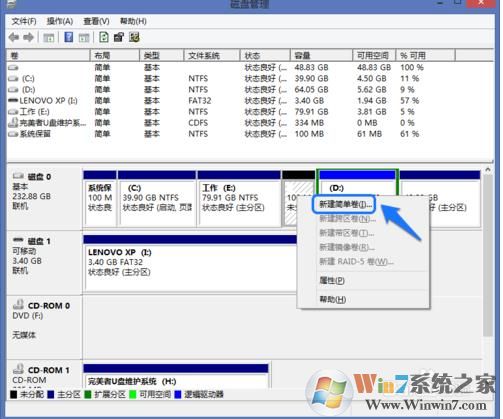
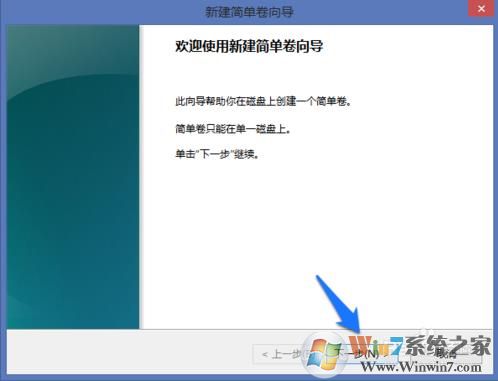
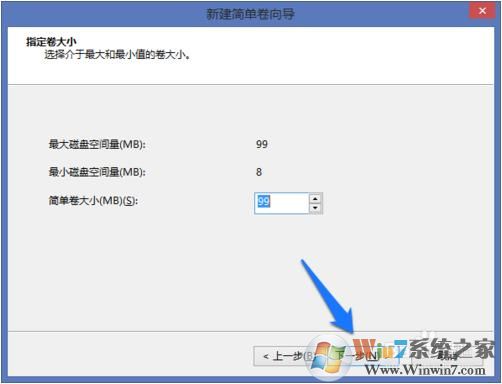
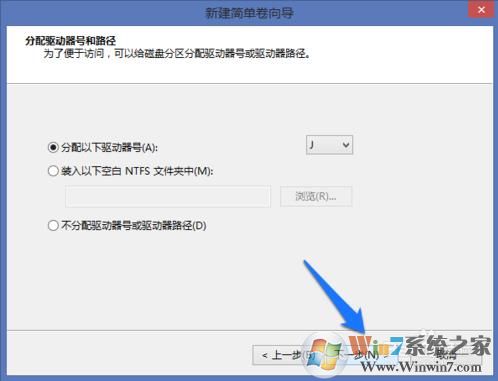
接下来,是否要格式化磁盘文件系统,定义分配单元大小,磁盘名称(卷标),以及是否要执行快速格式化。这里具体保持默认配置,点击“下一步”继续,如图所示
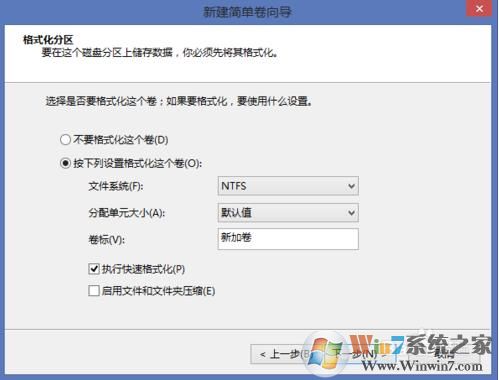
最后点击“完成”按钮,等待系统执行完成操作即可,如图所示
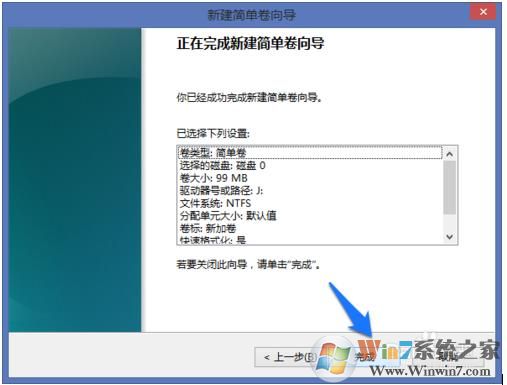
磁盘管理之更改盘符
更改盘符便是诸如让d盘变成E盘等功能,当然也可以用于一些状态下载盘符错乱时的纠错。
1、这里你们就以F盘为例子,右键点击,选择“更改驱动器号和路径
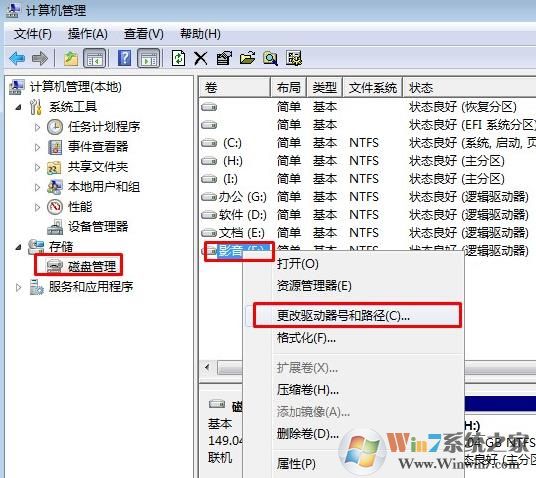
win10番茄花园 www.winwin10.com 整理
2,选择更改
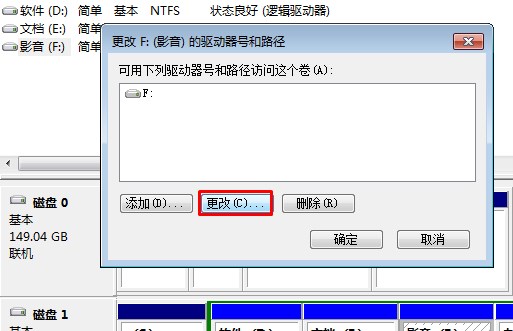
3、点击选择,随便选择一个没有被其它磁盘占用的磁盘,然后确定即可;
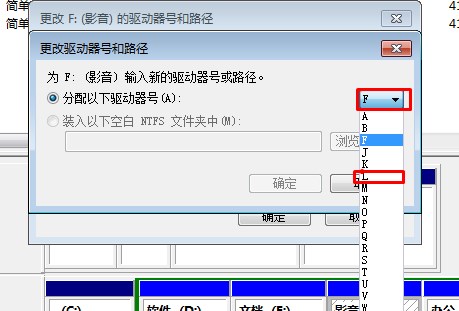

另外需要值得注意的是,对于磁盘的所有操作需谨慎,一旦操作有误,有可能会导致系统崩溃或是数据丢失,所以大家使用磁盘管理对磁盘进行操作的时候一定要谨慎,涉及有重要文件的磁盘一定要备份有用的文件,再进行操作。
猜您喜欢
- win10系统使用小技巧(附全面介绍)03-24
- 曝料win7 Rs2预览版14910将在本周晚些时…04-12
- Win10系统输入经常按一下键盘就出来许多…09-29
- 处理电脑:IP地址与网络上的其他系统有冲…07-09
- win10火狐建立安全连接失败如何办?建立…01-08
- 联想杀毒下载|联想杀毒软件|绿色版v1.645…05-18
 深度系统Win10 32位 大神装机版 v2020.05
深度系统Win10 32位 大神装机版 v2020.05 系统之家最新64位win7高效特快版v2021.11
系统之家最新64位win7高效特快版v2021.11