-
铭瑄主板bios配置图文|铭瑄主板BIOS配置介绍
- 发布日期:2016-12-21 作者:深度技术 来 源:http://www.sdgho.com
铭瑄主板bios配置图文|铭瑄主板BIOS配置介绍
铭瑄主板也是一线品牌,装机量极高,优秀的做工和不错的口碑,一般使用电脑的朋友都会遇到需要配置Bios的情况,如配置U盘启动重装系统,配置集成显卡的显存、配置启动模式、超频等,那么铭瑄主板又要怎么配置Bios呢?下面主编给大家带来全面的铭瑄主板bios配置图文介绍,相信一定能让大家受益匪浅。
新的铭瑄主板Bios提供了多国语言支持包括免费, 还支持鼠标操作,用户只需要轻轻一点手中的鼠标即可完成对铭瑄主板Bios配置,非常方便用户。

铭瑄主板Bios配置U盘启动
1.开机进入第一界面时马上按“dEL”,如下图。

2.进入菜单按“左右方向键”切换到Bios功能,如下图,然后选择“启动优先权#1”,按回车进入。

3.进入后会弹出如下图菜单,然后选择启动优先权选为“U盘”,按回车确定。
快启动主编选的是“TosHiBA”即索尼的U盘,(注意:全部选那个,请根据您所用的U来操作,如:金士顿U盘为“Kingston”)。
温馨提示:U盘启动盘(U盘)需在开机前插入电脑的UsB口中。

4.此时,第一启动项已变为U盘了!如下图

5.最后按”F7”,弹出如下图菜单,选择“是”储存并退出! winwin10.com

此外还有个比较容易的办法:使用启动热键来配置启动项
如下图,开机进入第一界面时迅速按“F12”。

然后弹出如下图菜单,选择您的U盘,如主编的是“Kingston”的!
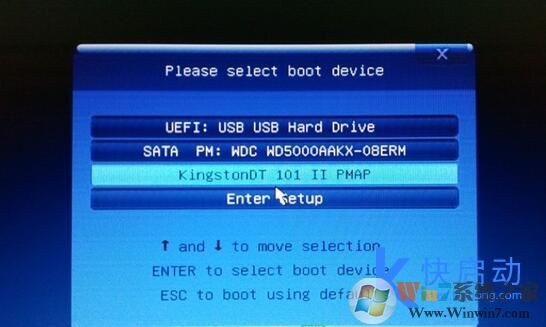
最后按“F7”保存并退出即可。
铭瑄主板Bios开启UEFi启动介绍:
铭瑄主板配置UEFi办法:
1、开机然后按下dEL键进入Bios;
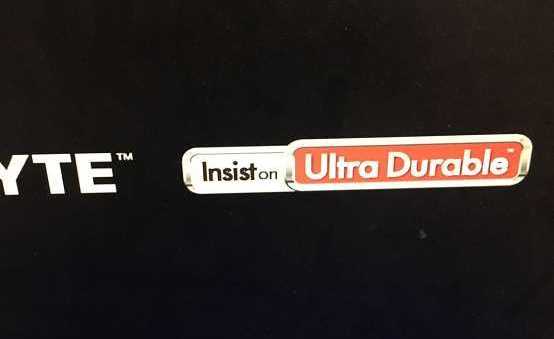
2、然后到 Bios Features 下 找到windos 8 Features 把 other os 回车 然后可以看到windows8 选择后回车;
(系统盒 www.xitonghe.com)
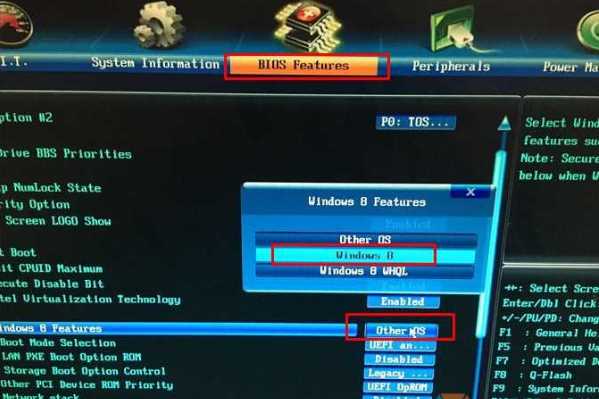
3、然后找到mode selection 选择为 UEFi only www.winwin10.com
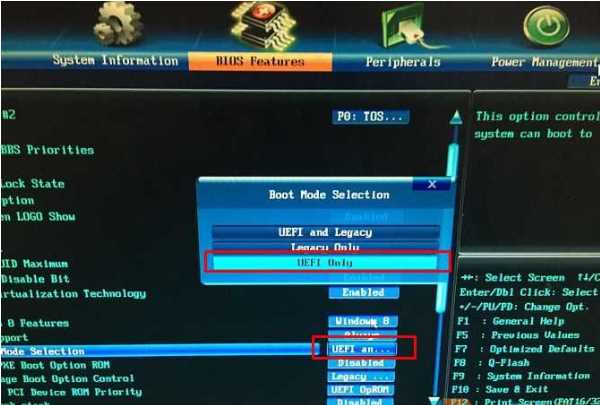
4、最后按下F7 选YEs 保存配置,重启
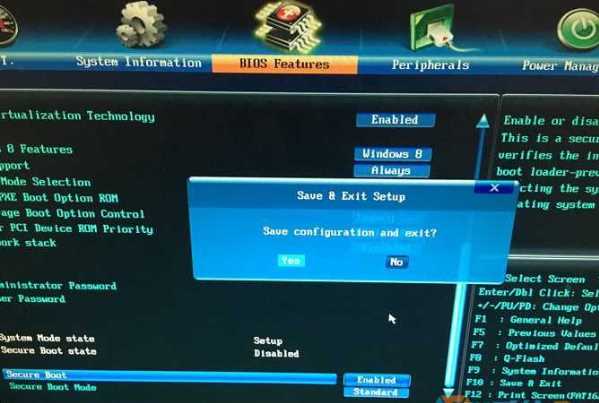
接下来就自动从UEFi设备启动了~
主意,开启UEFi模式后,U盘启动盘也要用UEFi模式启动哦。
其实铭瑄主板Bios配置非常容易,只要配置成免费后,一目了然,大多朋友都能看懂,实在看不懂或不敢配置的地方建议大家百度搜索一下。
猜您喜欢
- win10火狐建立安全连接失败如何办?建立…01-08
- Win10系统输入经常按一下键盘就出来许多…09-29
- 联想杀毒下载|联想杀毒软件|绿色版v1.645…05-18
- 处理电脑:IP地址与网络上的其他系统有冲…07-09
- win10系统使用小技巧(附全面介绍)03-24
- 曝料win7 Rs2预览版14910将在本周晚些时…04-12
 深度系统Win10 32位 大神装机版 v2020.05
深度系统Win10 32位 大神装机版 v2020.05 系统之家最新64位win7高效特快版v2021.11
系统之家最新64位win7高效特快版v2021.11