-
调整分区大小如何调?win10系统修改分区大小的办法
- 发布日期:2012-11-09 作者:深度技术 来 源:http://www.sdgho.com
调整分区大小如何调?win10系统修改分区大小的办法
调整分区大小如何调?在你们购买电脑之后,win10专业版操作系统中的分区都已经分好了,但当前分区大小并不符合自己的使用需求。有的用户想要C盘大一点(一般组装机出现的多),有的用户想要磁盘分区多几个(一般多出现在原装自带oEM系统的台式机电脑以及品牌笔记本中),针对这样的现象该怎么操作呢?今天winwin10主编给大家共享下win10系统调节分区大小的办法。
办法一:针对只有一个分区的品牌机
1、在“计算机”上单击鼠标右键,在弹出的菜单中点击【管理】选项;
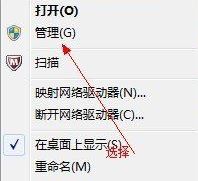
2、弹出计算机管理窗口后,左侧点击“磁盘管理”标签,如图所示:
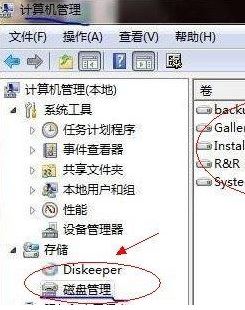
3、右击选择分区(这里选C盘,因为只有一个分区),通过菜单选择“压缩卷”调整分区大小;
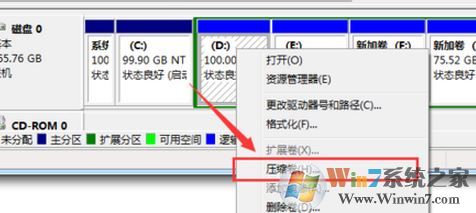
4、选择需要压缩的空间,点击“压缩”即可进行压缩。完成“调整分区”,如图所示:
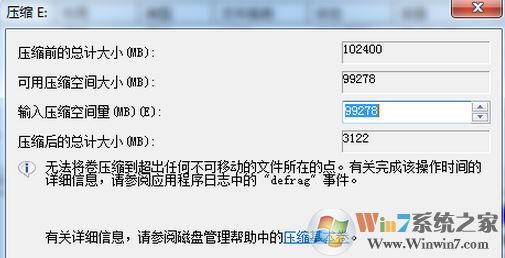
5、此时会出现一个“可用空间”,右击,选择可用空间选项中的“新建容易卷”,如图所示:
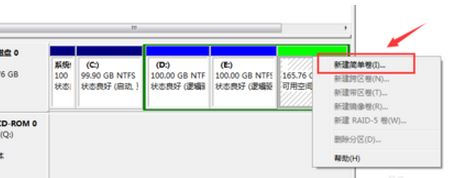
6、此时会打开新建卷向导中点击下一步你们可以选择新建磁盘的盘符号,选择完成后点击下一步;
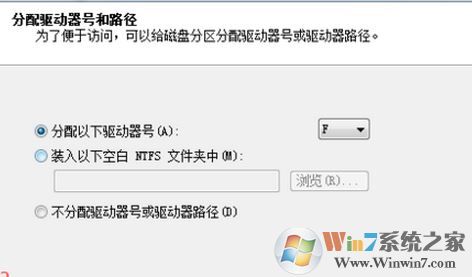
10、接着便是配置分区的格式以及分区磁盘的名称,一般默认即可,点击 下一步--完成 即可!
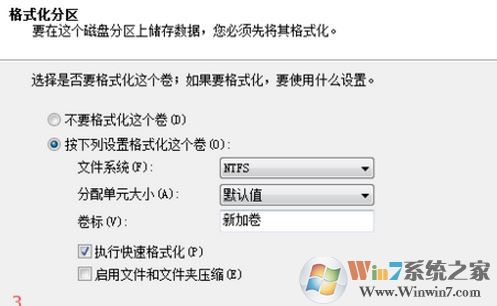
办法二:针对C盘空间太小,需要用到“磁盘分区工具|分区助手(桌面下磁盘分区软件)V6.3中文版”
1、首先下载安装分区助手,然后启动它,你将看到下面的主界面你们可以看到当前电脑中显示的磁盘盘符;
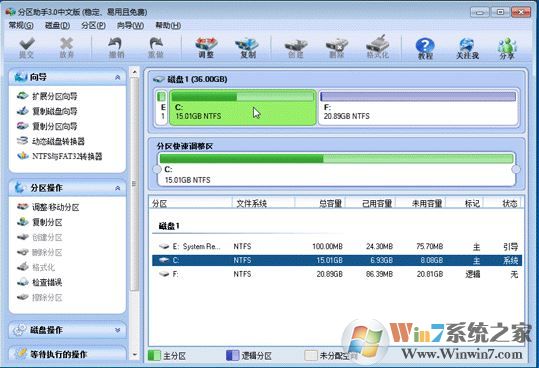
2、现在来缩小(即压缩)F盘到15.90GB,在F盘上右击在弹出的菜单中选择“调整/移动分区”选项,然后你将看到如图2所示的窗口,向右拖动左边的手柄以缩小F盘15.90GB。,如下图所示:

3、配置完成后确定之后将返回到主界面,同时你将看到C盘后面多出一块大小为4.99GB的未分配空间,如图:
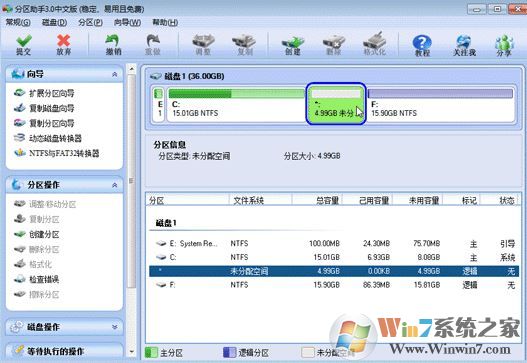
4、然后你们右击C盘在弹出的菜单中选择“调整/移动分区”,准备将刚划分出来的分区拿到C盘去;
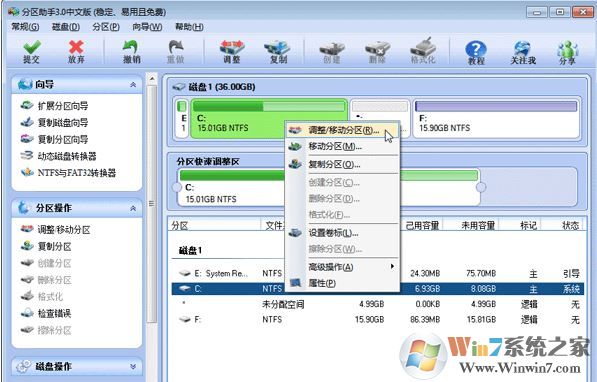
5、然后在弹出的框中向右拖动右边的手柄直到C盘被调整到20GB,如图所示:

6、点击确定后,返回到主界面,此时还没有完成分区哦,在主界面的左侧的“等待执行的操作”的提示,会提示之前你们的操作,你们需要点击“提交”按钮,请点击它,然后,你将看到下面图10的对话框。将点击“执行”按钮来应用这两个操作到真实的磁盘上。
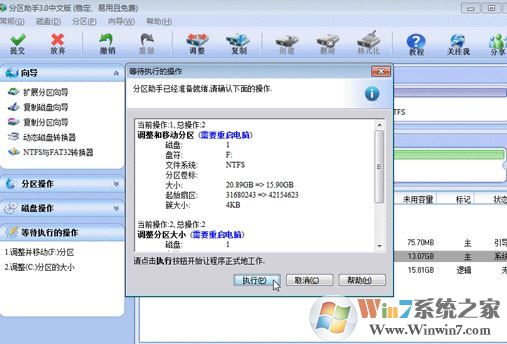
10、因为是对C盘进行修改大小,所以必须在dos状态下才能进行操作,软件会提示你们重启计算机,你们按提示重启即可进行分区:
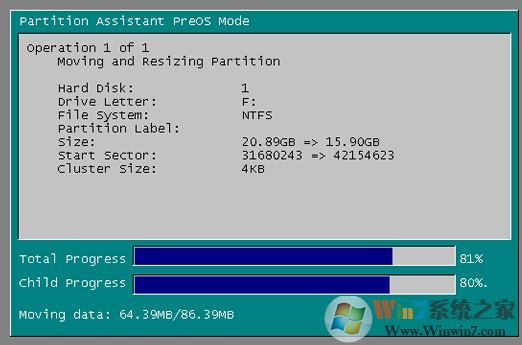
上述就是winwin10主编给大家共享的调整分区大小的全面操作办法!
猜您喜欢
- win10系统使用小技巧(附全面介绍)03-24
- 处理电脑:IP地址与网络上的其他系统有冲…07-09
- Win10系统输入经常按一下键盘就出来许多…09-29
- win10火狐建立安全连接失败如何办?建立…01-08
- 联想杀毒下载|联想杀毒软件|绿色版v1.645…05-18
- 曝料win7 Rs2预览版14910将在本周晚些时…04-12
 深度系统Win10 32位 大神装机版 v2020.05
深度系统Win10 32位 大神装机版 v2020.05 系统之家最新64位win7高效特快版v2021.11
系统之家最新64位win7高效特快版v2021.11