-
win10系统kx驱动如何安装?主编告诉你kx驱动安装介绍
- 发布日期:2018-09-29 作者:深度技术 来 源:http://www.sdgho.com
win10系统kx驱动如何安装?主编告诉你kx驱动安装介绍
win10系统kx驱动如何安装?对音质有特别高要求的用户往往可以通过在电脑中增加安装专业声卡来提升音质(主播必备啊),当你们在电脑中加装了创新声卡之后需安装kx驱动才能正常使用声卡创造优质的音质。那么该怎么安装kx驱动呢?在本文中winwin10主编给大家教程下kx驱动安装办法。首先是win10专业版系统的话建议安装3532版本!
kx驱动安装介绍的操作步骤:
1、安装驱动程序kxdrv3545b-full.exe,重启电脑。
2、安装破解文件:首先鼠标右键点任务栏右边的Kx图标选择“退出”,就退出了Kx管理器;然后,复制“破解”文件夹里面的破解文件kxskin.kxs,粘贴覆盖到C:\windows\system32文件夹下即可。
提示:亦可直接双击破解文件kxskin.kxs,完成破解操作。
3、载入dsp连线图(数字音频文件):提供选用的dsp连线配置文件有三个:数字音频(5.1live).kx、数字音频(5.1Audigy).kx、数字音频(10.1Audigy).kx。根据您声卡的类型,选择对应的文件,双击即可载入。
通过以上办法进行操作安装载入dsp后,回过头来再看Kx的默认界面,已经“面目全非”,许多项目都空了,正常哟!以后就可以不用再看Kx晦涩难懂的默认界面了!但是“主音量”和“AC910”界面仍然起作用,配合dsp(数字信号解决器)和Mx6(调音台),即可满足您的网络K歌的需要!
解压下载的软件:
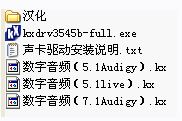
打开安装程序kxdrv3545b-full.exe,默认选择好用免费,然后点“oK”继续,如图:

点“下一步”继续安装,择接受许可协议,点“下一步”继续;
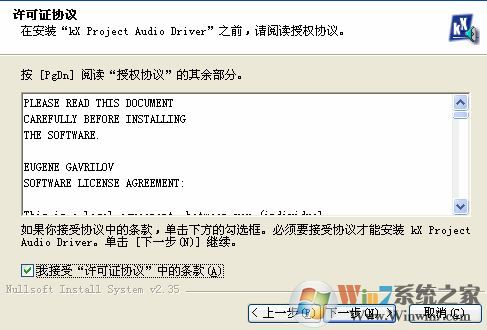
默认选定安装的组件,点“下一步”继续,如图;
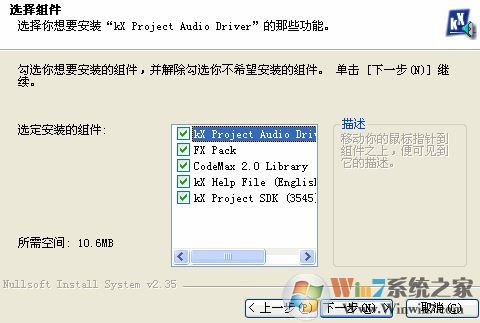
好了,到这里安装完成(实际上只是解压安装程序,还没有真正安装驱动),点“完成”继续,如图
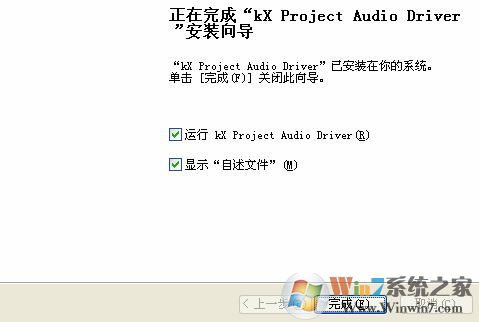
在弹出的kx界面, 点“install”,开始真正安装驱动程序,如图:
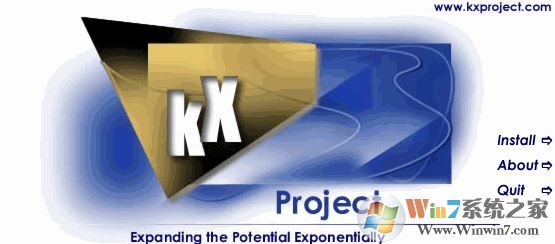
点“√”按钮继续,如图:
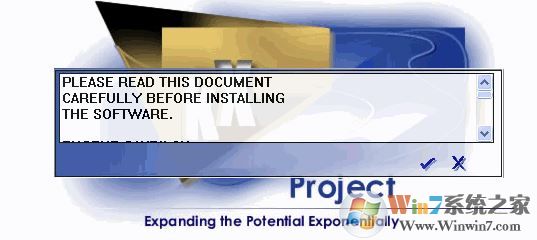
在弹出的框中大家可以先看一下全面提示,然后在点“确认”,继续完成安装:

之后会出现几个提示框,大家都看一下 然后都点击“确定”同意即可,安装完成后你们需要将电脑进行重启,重启后任务栏会出现声卡驱动图标,也便是Kx管理器了,上述就是winwin10主编给大家共享的相关kx驱动程序的全面安装办法!
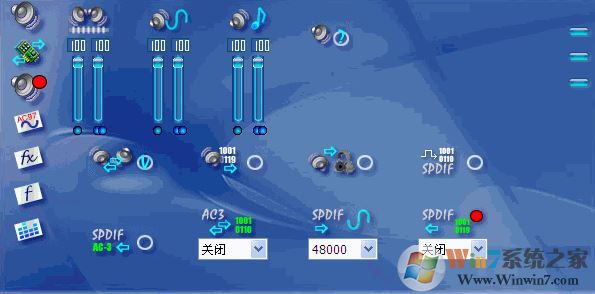
猜您喜欢
- 联想杀毒下载|联想杀毒软件|绿色版v1.645…05-18
- 处理电脑:IP地址与网络上的其他系统有冲…07-09
- win10系统使用小技巧(附全面介绍)03-24
- win10火狐建立安全连接失败如何办?建立…01-08
- Win10系统输入经常按一下键盘就出来许多…09-29
- 曝料win7 Rs2预览版14910将在本周晚些时…04-12
 系统之家最新64位win7高效特快版v2021.11
系统之家最新64位win7高效特快版v2021.11 深度系统Win10 32位 大神装机版 v2020.05
深度系统Win10 32位 大神装机版 v2020.05