-
新电脑怎么分区?新电脑三种分区办法
- 发布日期:2017-12-14 作者:深度技术 来 源:http://www.sdgho.com
新电脑怎么分区?新电脑三种分区办法
新电脑怎么分区?在电脑组装完成后,想必便是安装系统了吧,安装系统一般来说你们会把硬盘分为几个分区,便于管理,通常有三个办法,先分区再安装系统和在安装系统过程中进行分区,还有一种是电脑自带系统,如果只有一个分区,你们将一个分区分为多个分区。
下面主编把两种办法都共享给大家。
办法一:已经有系统,1个C盘分为多个分区
1、第一步,打开“管理”,右键点击桌面上的“我的电脑”选择管理(win10叫计算机,win8叫这清华同方脑,win7叫此电脑)
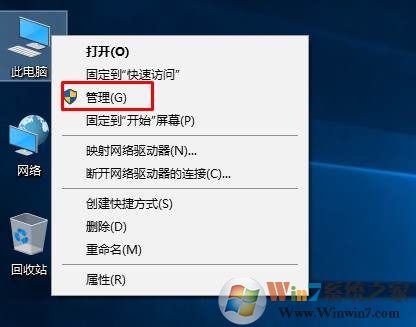
2、然后打开管理,你们可以看到磁盘管理,点击打开;示图
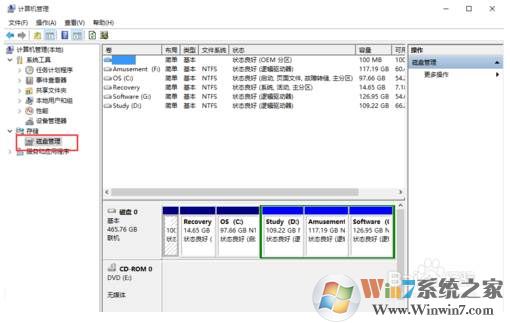
3、接下来右键点击C盘,然后选择压缩卷 选项;

4、提示正在查询可压缩的空间;
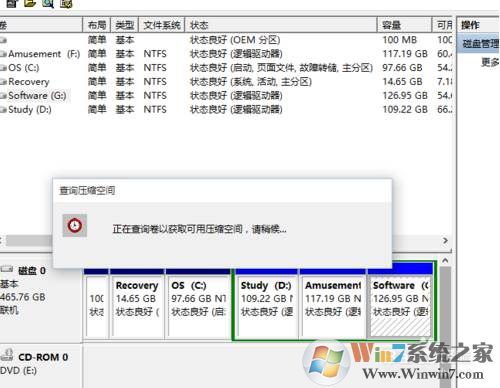
5、然后出现一个分盘界面,你们输入压缩空间量,也便是要多C盘拿出来的总量,700M=1GB C盘建议保留50G上述空间;
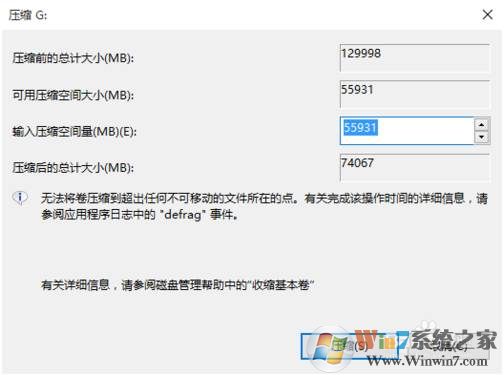
6、确定之后,会出现一个官方的可用空间;
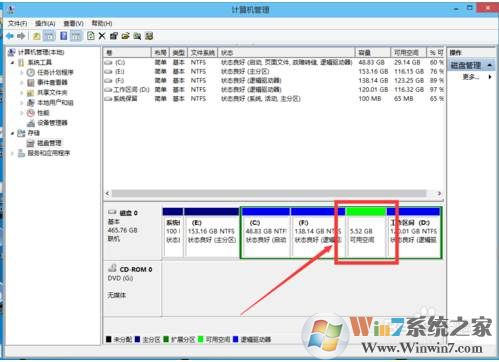
10、然后右键点击可用空间,选择新建容易卷;
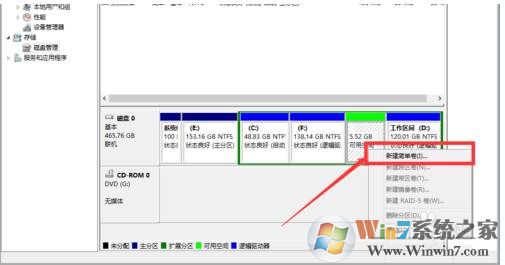
8、分配大小——格式化、了解可用空间都用完为止;多个分区需要多次操作。
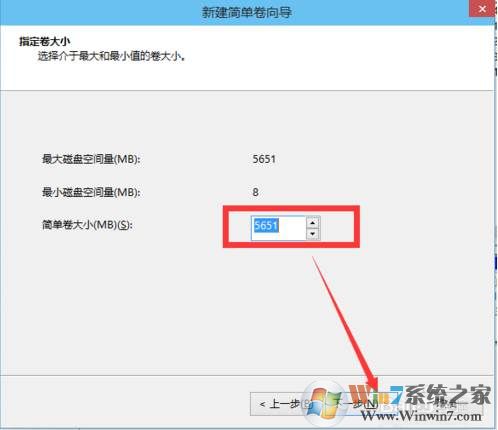
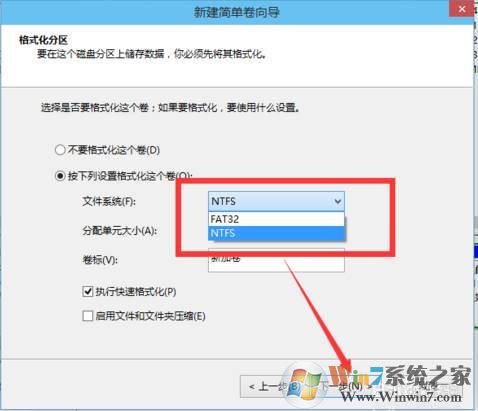
9、到这里分盘完成,原来只有一个C盘的台式机,到现在就有了多个分区了,打开电脑看下,也有多个盘符,这样就方便大家管理自己的文件了。
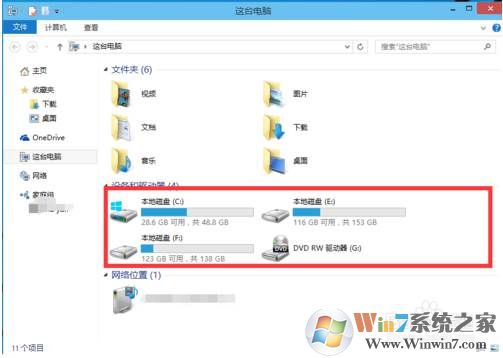
办法二:pE下分区
1、将制作好的u盘启动盘连接到电脑usb接口,重启电脑等待出现开机界面瞬间按下启动快捷键,系统会进入到启动项选择窗口,然后选择u盘启动后,系统进入至u启动主菜单,选择【02】u启动win8pE标准版(新机器),按下回车键确认,如图所示:
ps:随便什么U盘启动盘制作工具中都有diskgenius
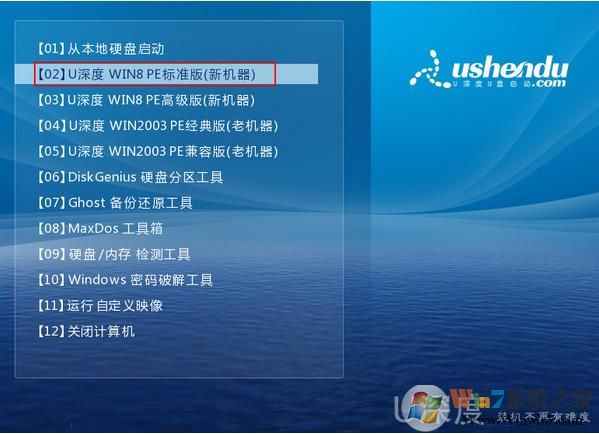
2、借助diskGenius分区工具给硬盘分区
进入win8pe桌面后,双击“diskGenius分区工具”,在diskgenius分区工具主菜单栏上点击“快速分区”如图所示:
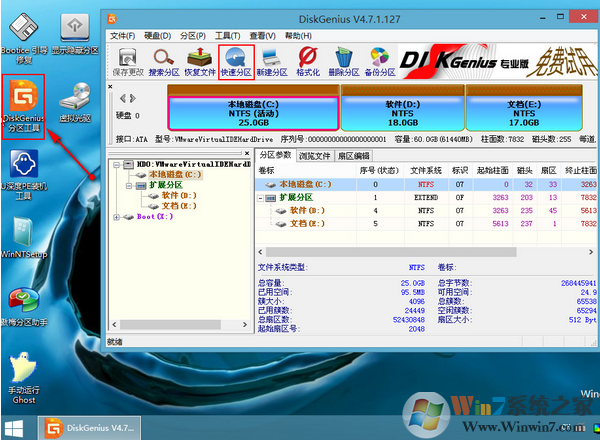
3、在弹出的窗口中选择“分区数目”,在高级配置中可以配置磁盘格式、大小、卷标以及主分区,修改完成后点击“确定”即可;如下图所示:
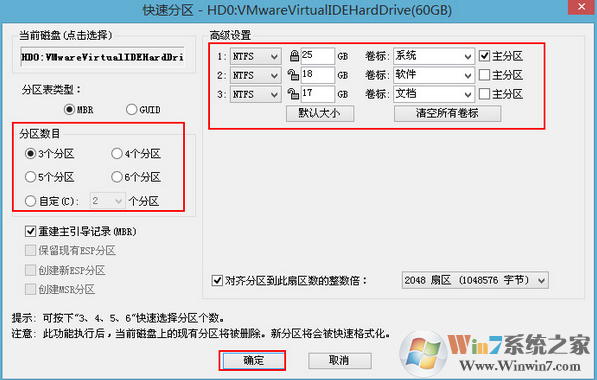
4、接着会弹出警示窗口,你们确认更改信息无误后,点击“是”,开始进行硬盘快速分区,如图所示:
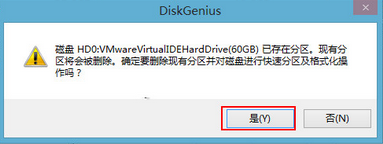
5、diskgenius分区工具开始硬盘分区工作,将会对所有划分出的硬盘分区进行格式化,如图所示:
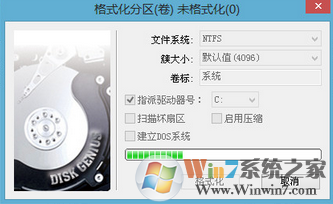
这样子就一键搞定了分区,不过需要注意的是,如果您之前的分区为GpT格式,那么需要在删除所有分区后,转换为MBR分区格式,然后再使用快速分区。
办法三:安装系统过程中分区
1、win7安装时会进入以下分区界面,下方是一块全新未分区的硬盘;
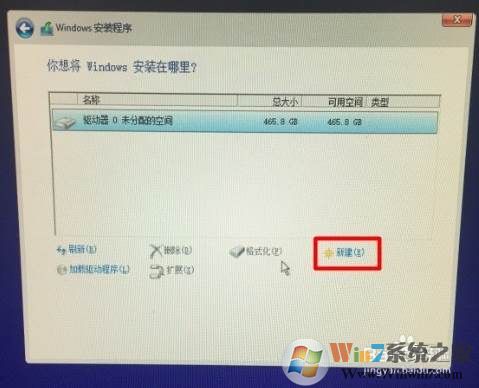
2、然后你们要创建第一个分区,也便是大家安装系统的分区,输入分区的大小 700M=1G 然后应用;
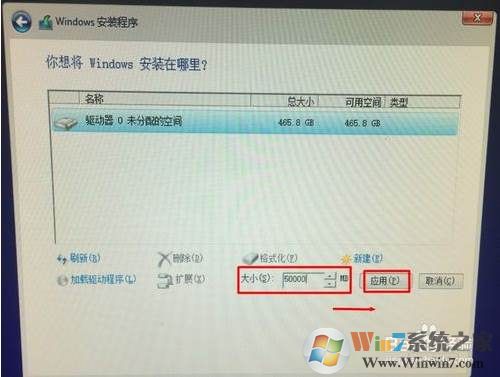
3、这时,主分区已经分配好48G的空间,还有400多G没有分区,大家可以继续分区,或是安装好win7后再分区;win7系统下载 www.winwin10.com/win7/
ps:默认新硬盘分区,会分区出一个系统保留分区500M左右,这是GpT分区必须的,大家不用担心,在系统中也是隐藏显示的。
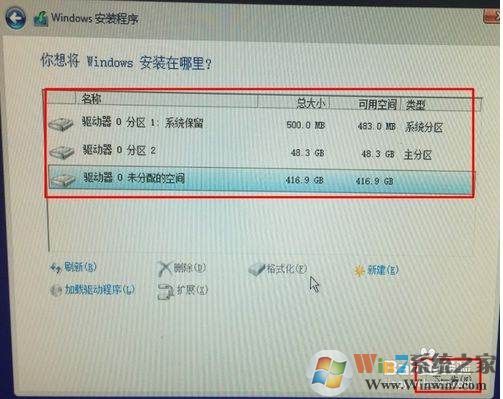
4、分区完成后,选择第一个主分区,然后格式化,并下一步开始系统的安装。
如何样,上面便是新电脑分区的三个主要办法了,分区对于电脑的使用,维护是玩电脑的朋友必须要掌握的,喜爱的朋友收藏一下本页分区介绍面哦。
猜您喜欢
- 联想杀毒下载|联想杀毒软件|绿色版v1.645…05-18
- win10火狐建立安全连接失败如何办?建立…01-08
- win10系统使用小技巧(附全面介绍)03-24
- 曝料win7 Rs2预览版14910将在本周晚些时…04-12
- Win10系统输入经常按一下键盘就出来许多…09-29
- 处理电脑:IP地址与网络上的其他系统有冲…07-09
 深度系统Win10 32位 大神装机版 v2020.05
深度系统Win10 32位 大神装机版 v2020.05 系统之家最新64位win7高效特快版v2021.11
系统之家最新64位win7高效特快版v2021.11