-
win10关机显示强制关机如何办?关机提示强制关机的处理办法
- 发布日期:2014-05-15 作者:深度技术 来 源:http://www.sdgho.com
win10关机显示强制关机如何办?关机提示强制关机的处理办法
win10关机显示强制关机如何办?最近使用win10专业版操作系统的用户反应在电脑正常关机的时候跳出了是否强制关机的提示,然后就自动关上计算机了,为了避免出现这样的现象出现,大家可以通过本文中winwin10主编共享教程的办法来进行操作处理。
关机提示强制关机的处理办法:
1、单击“开始--运行”,输入“gpedit.msc” 运行组策略编辑器,依次展开“计算机设置”→“管理模板”→“系统”→“关机选项”,然后双击右侧窗口中的“关上会阻止或取消关机的应用程序的自动终止功能”,在弹出的新对话框中将设置修改为“已启用”即可。
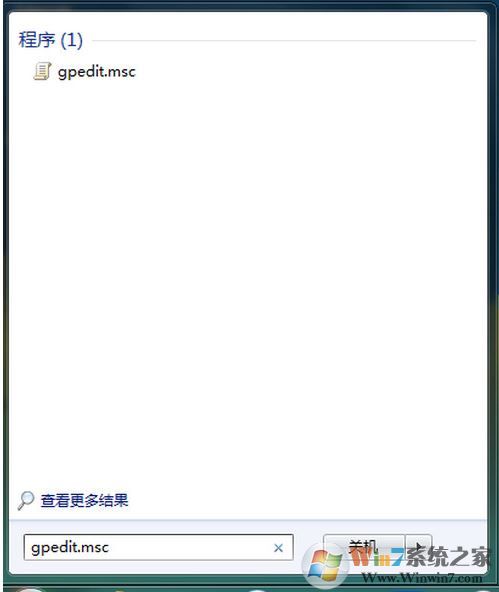
2、打开“计算机设置”;
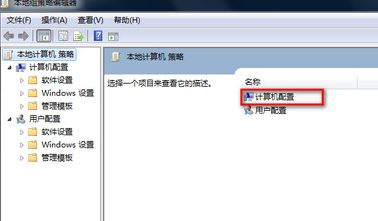
3、点击“管理模板”;
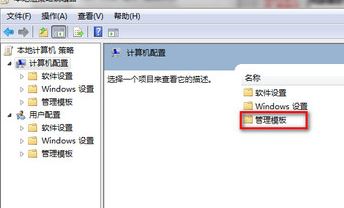
4、接着在下面依次展开:点击“关机选项”,然后在右边双击“关上会阻止或取消关机的应用程序自动终止功能”;
5、选择“已启用”后确定退出。
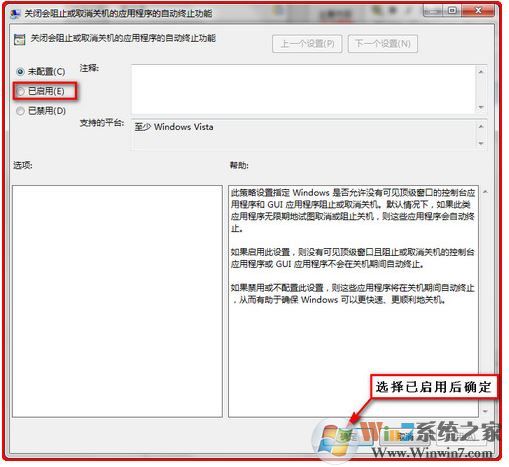
注:1、win10 starter版本和教育版没有组策略无法实现此功能。2、取消“强制关机”后就不会提示有正在编辑的文档未保存,请慎重考虑要不要取消。
通过以上办法进行操作配置之后就可以避免关机的时候出现 强制关机 的提示界面了!
猜您喜欢
- 曝料win7 Rs2预览版14910将在本周晚些时…04-12
- Win10系统输入经常按一下键盘就出来许多…09-29
- 处理电脑:IP地址与网络上的其他系统有冲…07-09
- win10火狐建立安全连接失败如何办?建立…01-08
- win10系统使用小技巧(附全面介绍)03-24
- 联想杀毒下载|联想杀毒软件|绿色版v1.645…05-18
 深度系统Win10 32位 大神装机版 v2020.05
深度系统Win10 32位 大神装机版 v2020.05 系统之家最新64位win7高效特快版v2021.11
系统之家最新64位win7高效特快版v2021.11