-
Win10系统无线显示红叉如何处理?
- 发布日期:2014-04-11 作者:深度技术 来 源:http://www.sdgho.com
Win10系统无线显示红叉如何处理?
许多用户的电脑都是通过无线来上网的,在win10系统下你们可以点击网络图标然后连接无线上网,但是如果我匀遇到无线无法连接无线显示红叉时又要如何办呢?下面主编和和大家共享下关处理经验。
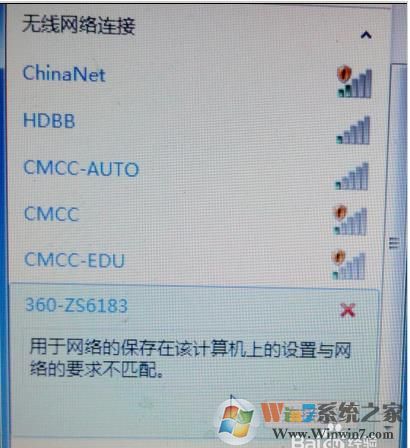
处理办法一:
1、点击开始菜单,打开控制面板,将右上角的查看方式修改为“大图标”或者“小图标”,然后找到网络和分享中心点击打开;
2、打开网络和分享中心,找到更改适配器,如图:
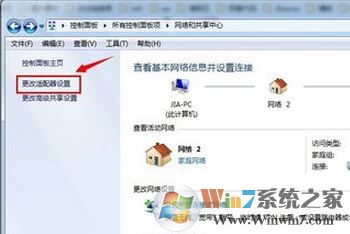
3、打开更改适配器,看看有线和无线是否都启用了(因为我用的是有线,所以大家不要和我的一样,我只是告诉大家应该找哪儿),如果没有启用,则选中后右键单击,选择“启用”即可:
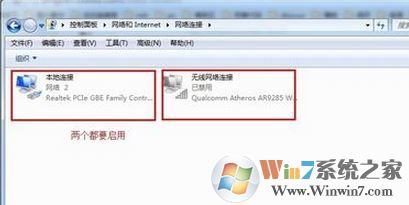
办法二:请你确认无线网卡开关已开启
将无线网卡开关向右侧拨动后,无线网卡就处于开启状态,如图所示:
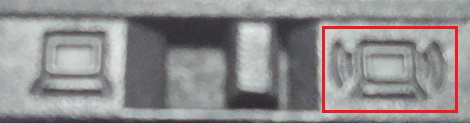
同时无线网卡的指示灯也会亮起

如果没有找到这些标识,说明你的电脑没有物理开关,只需要功能键开关就可以了
注:功能键开关需要你在安装电源管理和无线网卡驱动后方能使用。你可按下Fn+F5(F10/F9等功能键开启无线网卡;部分机型可直接按相应的键盘快捷键,下图以(昭阳K210的键盘)为例

但有的机型直接按下相应的快捷键(F10位置)即可开启无线网卡
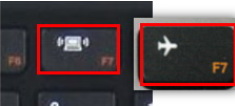
在打开的功能配置界面上,选择将无线网卡状态配置为“开启”后无线网卡就可以正常使用了
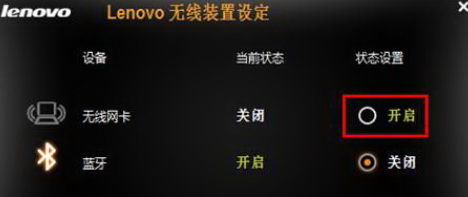
处理办法三:系统服务启动失败导致的
1、win10系统有个wLAn AutoConfig服务,如果不打开,也会出现无线网络叉叉的现象。
2、打开办法:开始->运行 输入services.msc 点击确定就打开 windows服务列表。找到wLAn AutoConfig然后重启一下,并且配置为以后开机自启动。
处理办法四:网卡驱动问题
1、您需要右击计算机,点击“管理”,然后打开设备管理器,看看类似有没有带感叹号的设备,如果有便是驱动问题,下面的截图是驱动装好的时候

2、如果驱动不是您现在的系统适用的,一定要卸载干净后装上官网提供的正确地驱动。
3、这个毛病会在任何时候出现,一般是刚装完系统的电脑出现较多。有些无线网卡驱动很矫情,需要主板芯片组驱动先安装好才可以,请知晓。
处理办法五:无线路由器问题
有些时候无线路由器出现问题,导致无线信号无法连接,此时建议如下操作
1、先关上路由器电源,然后再打开,让路由器重启一下,重启后再看无线可否连接;
2、如若还是不能连接,那么大家可以重新配置一下路由器:路由器配置办法参考:Tp Link无线路由器配置
猜您喜欢
- win10火狐建立安全连接失败如何办?建立…01-08
- 联想杀毒下载|联想杀毒软件|绿色版v1.645…05-18
- Win10系统输入经常按一下键盘就出来许多…09-29
- 处理电脑:IP地址与网络上的其他系统有冲…07-09
- 曝料win7 Rs2预览版14910将在本周晚些时…04-12
- win10系统使用小技巧(附全面介绍)03-24
 深度系统Win10 32位 大神装机版 v2020.05
深度系统Win10 32位 大神装机版 v2020.05 系统之家最新64位win7高效特快版v2021.11
系统之家最新64位win7高效特快版v2021.11