有不少用户在升级到win10系统之后,反映说遇到这样一个情况,就是使用鼠标单击的时候总是会自动点击两次,影响了我们正常的工作,遇到这样的问题如何处理呢,本文就给大家介绍一下Win10系统下鼠标自动点击两次的具体解决方法。
如果您的鼠标双击,您可能需要执行以下操作:
1.检查另一个系统上的鼠标。 也许硬件有缺陷。
2.在多个程序上测试鼠标。 也许一个特定的程序正在创建问题。
3.检查鼠标属性
4.重新安装鼠标和触摸驱动程序
5.运行硬件疑难解答
6.在干净启动状态下排除故障。
虽然这个问题令人难以置信,但我们在本文中讨论了一些解决问题的方法。
1、选择双击打开控制面板中的项目
在控制面板中打开文件资源管理器选项。
在常规选项卡下,单击下面的项目部分,单击单击双击打开项目(单击以选择)的单选按钮。
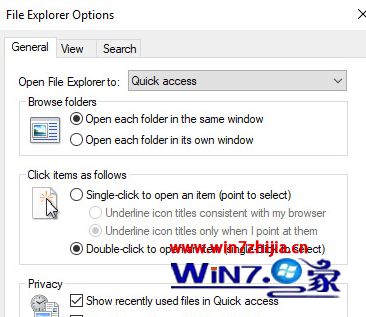
点击应用并确定。
2)重新安装最新的鼠标驱动程序
按Windows + X打开快速访问菜单。 从菜单列表中转到设备管理器。
从窗口左侧的列表中搜索和定位鼠标和其他指针设备。
展开鼠标和其他指针设备。
右键单击该驱动程序,然后单击卸载。
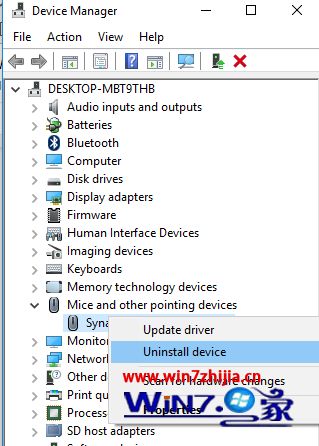
重新启动计算机。
如果在重新启动PC时未自动安装驱动程序,请转至计算机制造商网站并安装最新的驱动程序。
3)运行硬件和设备疑难解答
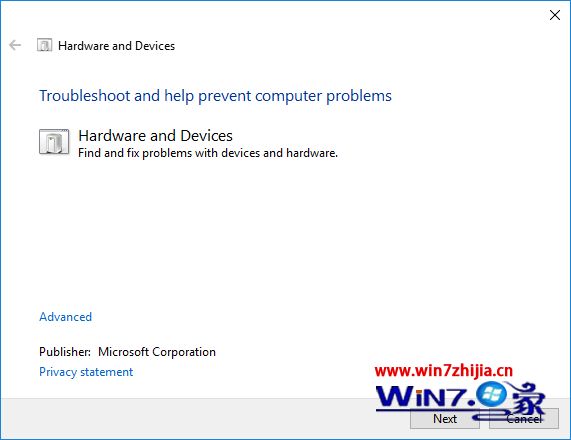
硬件和设备疑难解答是一种自动化工具,可帮助识别硬件和其他设备的问题。 疑难解答程序还提供了如何解决这些问题的详细信息。 以下步骤将指导您运行疑难解答程序。
1、通过按Windows + R打开运行对话框;
2、键入控制面板为您打开并单击确定,点击故障排除;
3、在硬件和声音下,单击配置设备。 这将打开一个新的故障排除窗口;
4、点击下一步按钮运行硬件和设备疑难解答。 等待扫描完成;
5、如果发现问题,将会提交报告。 选择你想修复的那个,然后点击下一步按钮。 如果有问题,问题排查工具将解决问题。
4)更新触摸驱动程序
按下键盘上的Windows + X键。
转到设备管理器。
右键单击您的鼠标设备/驱动程序。
点击更新驱动程序软件,然后按照出现的向导中的步骤进行操作。
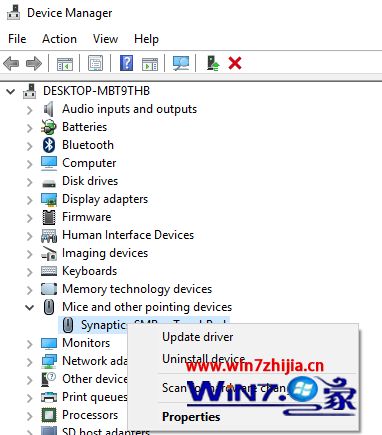
重新启动计算机并检查。
5)在干净启动状态下进行故障排除
干净启动有助于克服软件冲突,并检查是否有任何第三方应用程序在系统上发生冲突。当您以干净启动方式启动计算机时,计算机将使用预先选定的最少组驱动程序和启动程序启动,并且由于计算机以最少的一组驱动程序启动,某些程序可能无法按预期工作。
干净启动故障排除旨在隔离性能问题。要执行干净启动故障排除,您必须执行一些操作,然后在每次操作后重新启动计算机。您可能需要手动禁用一个接一个的项目,以尝试找出造成问题的项目。一旦你确定罪犯,你可以考虑删除或禁用它。
按照以下步骤执行干净启动。
按“Windows + R”键打开一个运行框。输入msconfig并单击确定。
转到常规选项卡,然后单击选择性启动的单选按钮。
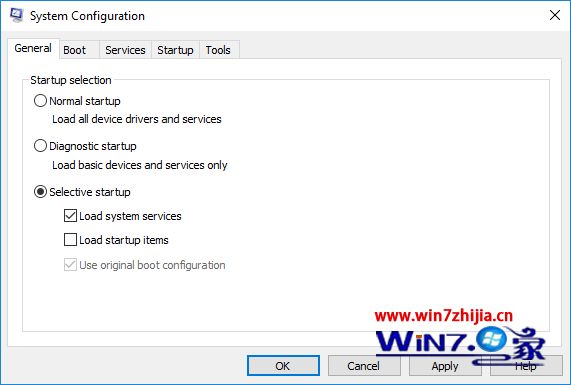
取消加载启动项目的复选框。
转到服务选项卡。
选中隐藏所有Microsoft服务的复选框。
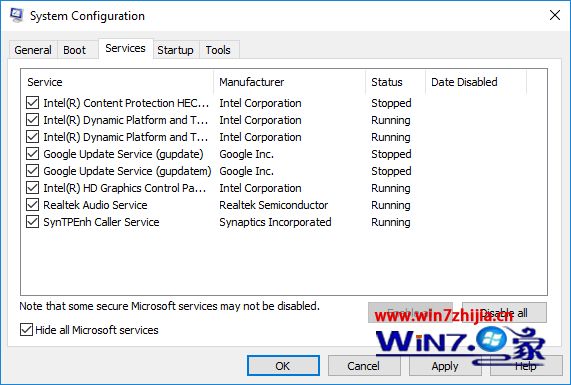
点击全部禁用。
转到启动选项卡并单击打开任务管理器。
在启动选项卡上,右键单击每个启用的启动项目并选择禁用。
单击确定并重新启动。
故障排除后,按照以下步骤重置计算机以返回到正常启动模式。
按“Windows + R”键打开运行提示。
输入msconfig并单击确定。
转到常规选项卡并选择正常启动。
转到服务标签并取消选中隐藏所有Microsoft服务的复选框。
点击全部启用。转到启动选项卡并单击打开任务管理器
启用所有启动程序,单击确定并重新启动。
关于Win10系统下鼠标自动点击两次如何解决就给大家介绍到这边了,如果你有遇到这样情况的话,不妨可以按照上面的方法步骤来解决。



