Win7系统下VMware虚拟机安装 Red Hat Enterprise Linux5的方法
作者:深度技术员 文章来源:未知 发布时间:2018-01-16 13:35
VMware是一款虚拟机软件,可以方便我们运行多个操作系统,那么有不少win7系统用户想要用VMware虚拟机安装 Red Hat Enterprise Linux5,但是却不知道要怎么操作,针对这个情况,小编就给大家分享一下Win7系统下VMware虚拟机安装 Red Hat Enterprise Linux5的方法吧。
1、打开已经安装好的虚拟机;

2、选择CD/DVD 选择ios镜像文件安装系统;
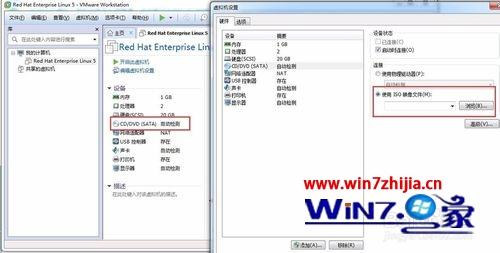
3、点击确定后,开启虚拟机;
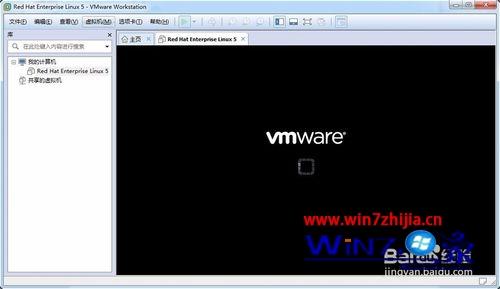
4、此时会自动选择图形安装界面 选择skip跳过媒介检测;

5、这时就看到Red Hat 起始页面了,点击next;

6、选择语言版本中文简体;
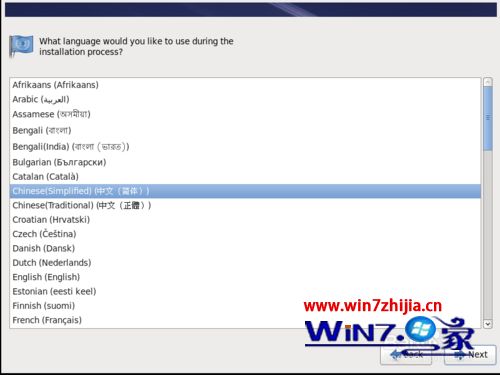
7、选择键盘美式英语;
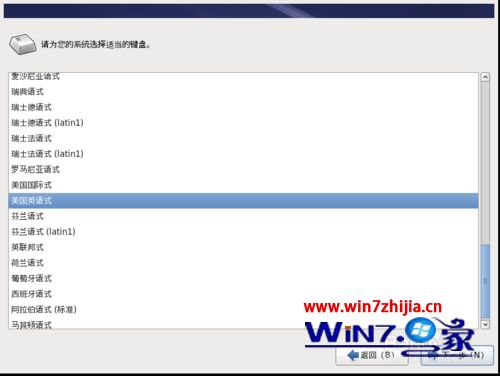
8、选择存储设备;
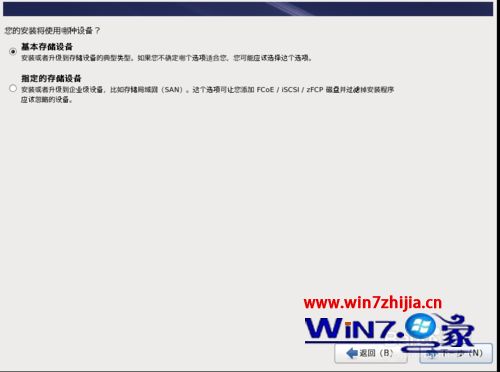
9、然后会有一个存储设备的提示 忽略就可以了;
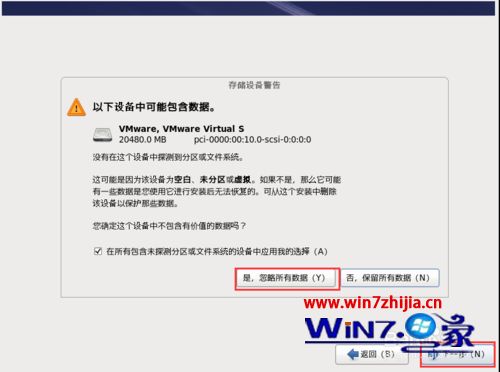
10、设置主机名 此名字 安装完也可以修改
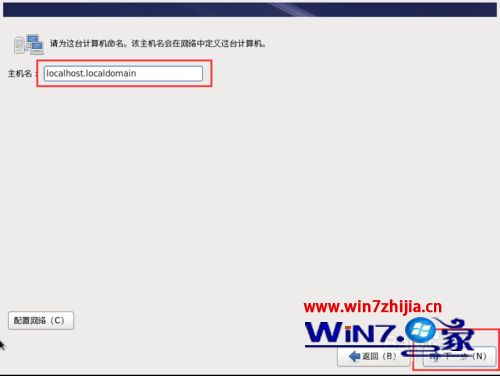
11、选择时区默认即可;
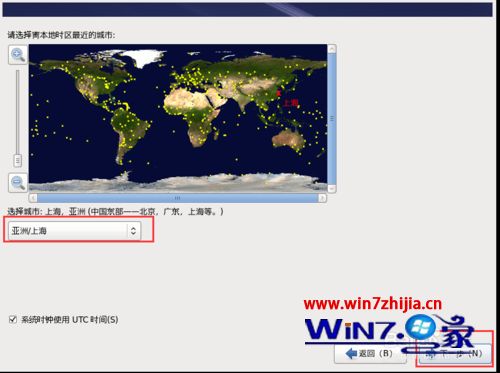
12、为根用户创建密码;
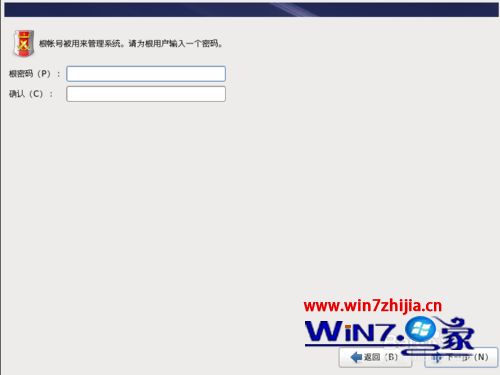
13、选择安装类型;

14、根据你的使用可以选择软件组;
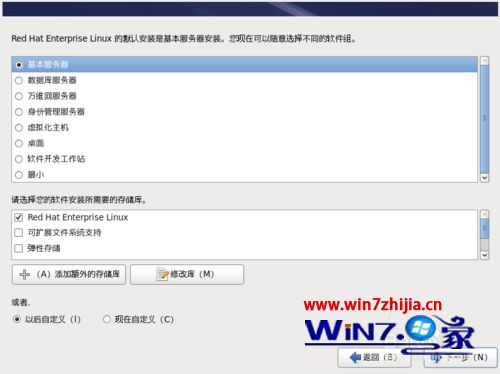
15、安装进行中等待...;

16、成功了。接下来重启;
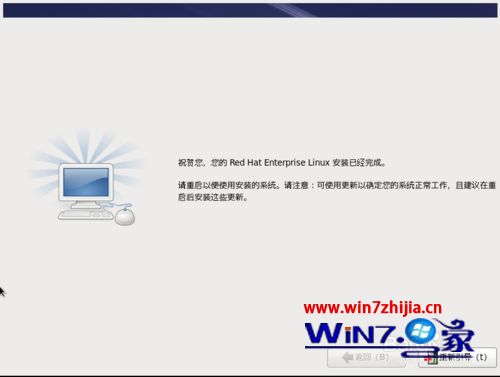
17、登录进入系统。
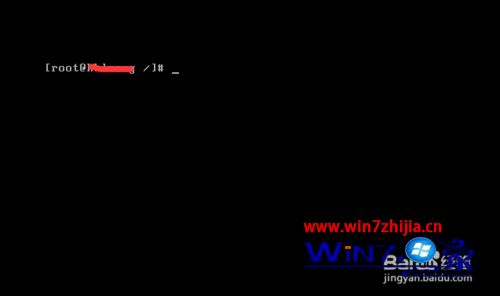
关于Win7系统下VMware虚拟机安装 Red Hat Enterprise Linux5的方法就给大家介绍到这边了,有需要的用户们可以采取上面的方法步骤来进行操作吧,希望可以帮助到大家。



